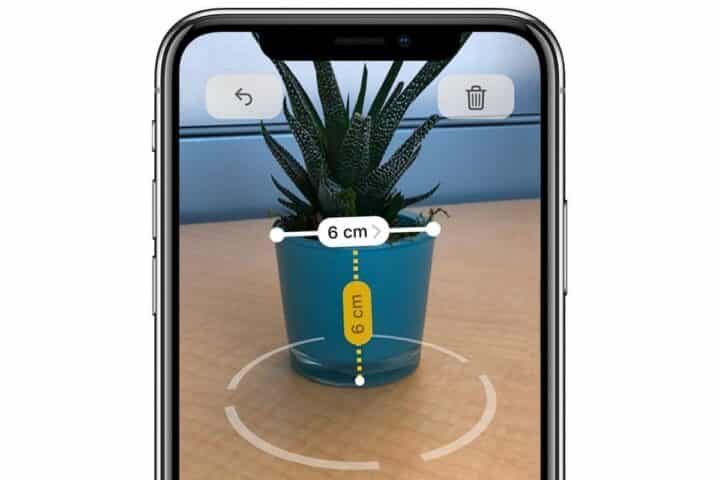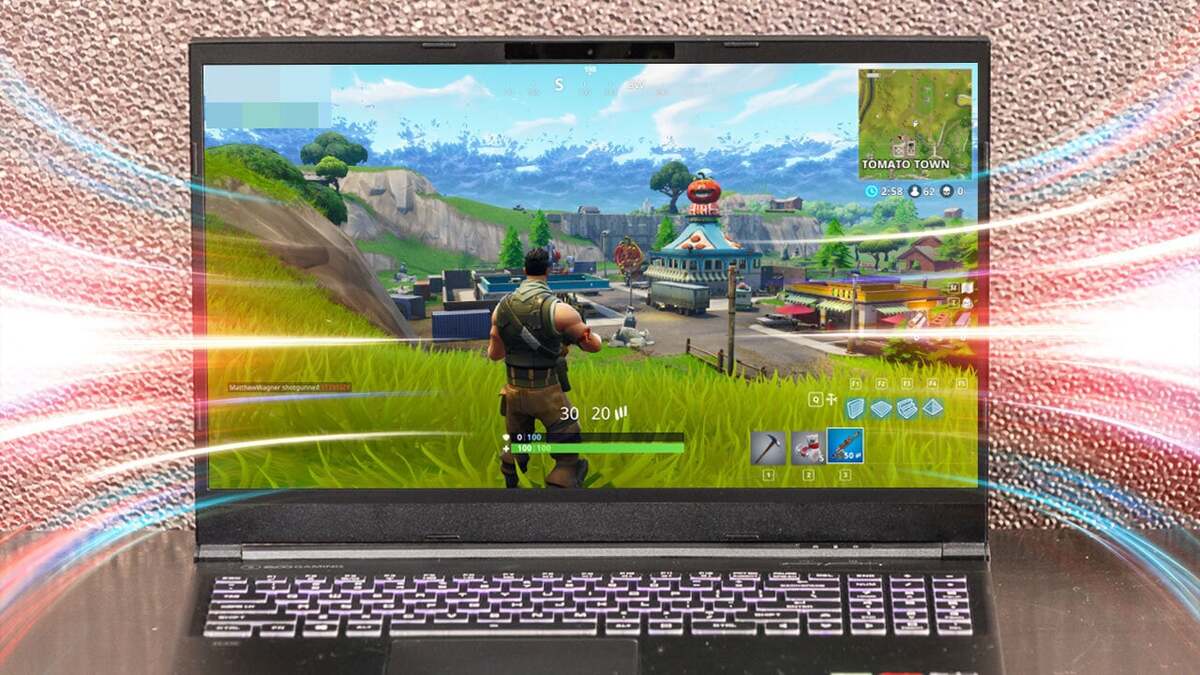
Il refresh rate è alla base di qualsiasi display di un computer, averlo impostato correttamente potrebbe fare la differenza
Se riscontri problemi di visualizzazione mentre giochi sul tuo PC e nessuna delle impostazioni grafiche sta facendo la differenza, potrebbe essere dovuto al refresh rate (frequenza di aggiornamento) del display. Una frequenza di aggiornamento – misurata in hertz (Hz) – è il numero di volte in cui uno schermo si aggiorna con un nuovo fotogramma o informazioni al secondo quando si utilizza un PC o un laptop. Una frequenza di aggiornamento più elevata significa una transizione fluida del movimento e meno sfarfallio dello schermo, che è essenziale quando si eseguono attività frenetiche sul computer, come i videogiochi per PC o la progettazione grafica.
In genere, Windows imposta la frequenza di aggiornamento del display del monitor o del notebook su 60 Hz per impostazione predefinita, in quanto è sufficiente per le attività informatiche quotidiane come la navigazione Web, il lavoro d’ufficio e i giochi leggeri. Poi c’è 120Hz, che è ideale per i monitor 4K perché è più fluido e più reattivo di 60Hz. A parte questo, le frequenze di aggiornamento di 144Hz e 240Hz sono anche popolari tra i giocatori professionisti e i grafici in quanto hanno bisogno del più alto livello di tempo di risposta. Queste frequenze di aggiornamento sono in genere disponibili solo su monitor esterni di fascia alta.
I problemi di visualizzazione sul PC Windows, come lo sfarfallio dello schermo durante i giochi o l’esecuzione di attività grafiche, possono essere frustranti. Per affrontare questo problema, Windows 10 e 11 hanno le impostazioni per modificare la frequenza di aggiornamento ove applicabile. Tuttavia, questo è possibile solo se il display o il monitor interno del notebook supporta più frequenze di aggiornamento.
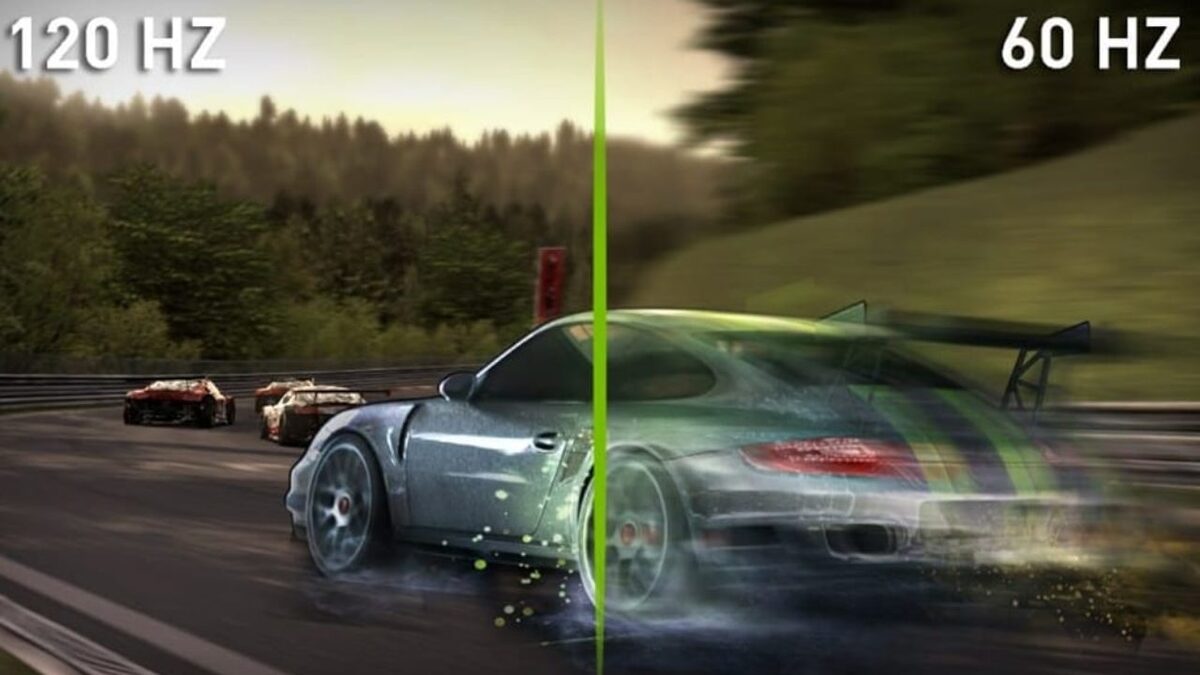
Come modificare il refresh rate su Windows 10 o Windows 11
La modifica della frequenza di aggiornamento su Windows 10 o Windows 11 è un processo semplice e diretto. Ecco i passaggi per modificare la frequenza di aggiornamento del display:
- Fare clic con il pulsante destro del mouse su uno spazio vuoto sul desktop e selezionare Impostazioni di visualizzazione dal menu contestuale.
- Scorri verso il basso e cerca l’opzione Impostazioni di visualizzazione avanzate in Impostazioni correlate.
- Nelle impostazioni di visualizzazione avanzate, espandere il menu a discesa e selezionare il display per il quale si desidera modificare la frequenza di aggiornamento.
- Sotto il display selezionato, cercare l’opzione Scegli una frequenza di aggiornamento sotto l’intestazione Informazioni visualizzazione.
- Espandi il menu a discesa accanto ad esso e seleziona la frequenza di aggiornamento appropriata che desideri applicare.
- Chiudi la finestra delle impostazioni e controlla se la nuova frequenza di aggiornamento non sta causando problemi di visualizzazione.
Seguendo i passaggi precedenti, puoi sperimentare diversi refresh rate e scegliere quello più adatto al tuo display o alle tue esigenze di lavoro. Se si utilizza Windows 11, è anche possibile abilitare l’opzione Dynamic Refresh Rate (DRR). Regola automaticamente la frequenza di aggiornamento in base alla tua attività, di nuovo, se il tuo display lo supporta.
Vantaggi e svantaggi della modifica della frequenza di aggiornamento del display
Ci sono alcuni motivi per cui cambiare la frequenza di aggiornamento potrebbe avvantaggiarti. Se si verificano problemi di visualizzazione sul dispositivo Windows, indipendentemente dal fatto che il display del PC sembri in ritardo o sia in ritardo, la modifica della frequenza di aggiornamento potrebbe risolverlo. Una frequenza di aggiornamento più elevata, specialmente sugli schermi più grandi, può ridurre l’affaticamento degli occhi riducendo lo sfarfallio dello schermo.
Durante il gaming, migliorerà notevolmente la tua esperienza riducendo al minimo la sfocatura del movimento e il ritardo di input. Questo potrebbe darti un vantaggio competitivo rispetto ai tuoi avversari di gioco se stai giocando anche online. Se usi una penna digitale e vuoi che si senta più naturale sullo schermo, aumentare la frequenza di aggiornamento la renderà più fluida e renderà anche lo scorrimento del mouse più fluido.
A parte i vantaggi, anche cambiare la frequenza di aggiornamento può avere un impatto negativo. Per impostazione predefinita, la frequenza di aggiornamento è spesso impostata su 60Hz perché è la migliore per le prestazioni ottimali del sistema. Aumentarlo a 120Hz o più può comportare che lo schermo richieda più energia e, sebbene potrebbe sembrare migliore, la durata della batteria di un laptop può essere significativamente ridotta da uno schermo a frequenza di aggiornamento più elevato.