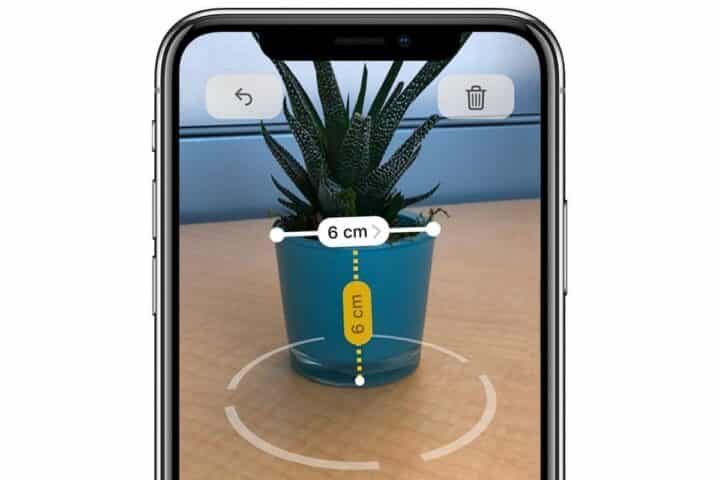Utile per il multitasking e per chi ha necessità particolari con la vista, oggi ti diamo qualche consiglio su come configurare il secondo schermo per il PC.
Indice
Con il commercio sempre maggiore di computer che man mano diventano più piccoli e leggeri, arriva anche la necessità per chi passa molte ore davanti un pc di avere uno o più schermi collegati. Per gestire al meglio le finestre dei vari task e non solo, Windows ha delle opzioni native che ci aiutano a impostare al meglio il nostro setup. Scopri quindi come configurare un secondo schermo per il tuo PC.
Multi-screen connector di Windows
Che tu sia un creator, un programmatore, un gamer o uno smart worker, la produttività e il multitasking sono sicuramente necessità che avrai incontrato e che ti avranno messo di fronte il problema di sistemare al meglio la tua scrivania e le impostazioni del tuo pc. In questa guida ti mostriamo come configurare tutte le caratteristiche necessarie al tuo lavoro.

Windows, a partire dalla versione 10, offre tante opzioni per supportare uno o più monitor senza l’utilizzo di software di terze parti. Fondamentale per configurare il secondo schermo per il tuo PC è collegare lo shermo esterno attraverso il cavo hdmi o adattatore, oltre che predisporre dello spazio sufficiente per posizionare entrambi (computer e monitor esterno) ad un’altezza ed in una posizione ergonomica, comoda per te che dovrai passare le prossime ore seduto di fronte. Una volta posizionati i dispositivi nel setup che vorrai avere nella tua scrivania, sará sufficiente andare in Impostazioni > Sistema > Schermo.
Più schermi: come gestirli nelle impostazioni windows
E’ da qui che avrai pieno comando di tutte le funzioni che windows ti offre per configurare il secondo schermo per il PC. Fondamentale è selezionare l’ordine degli schermi: sarà infatti tramite l’opzione piú schermi che potrai impostare l’ordine di disposizione di uno rispetto all’altro, trascinando semplicemente i riquadri che rappresentano gli schermi a destra o a sinistra, in base alla disposizione fisica che hai sulla tua scrivania. Nel fare questa operazione tieni a mente che se il tuo monitor è posizionato alla sinistra del tuo computer e vuoi che il puntatore del mouse non abbia una modalità “invertita”, lo schermo dovrá essere indicato dal numero 2 mentre il tuo pc con 1, e dovrai vedere il 2 a sinistra dell’1. L’opzione, una volta collegati fisicamente i due dispositivi, sarà la prima mostrata tra le tante di windows.
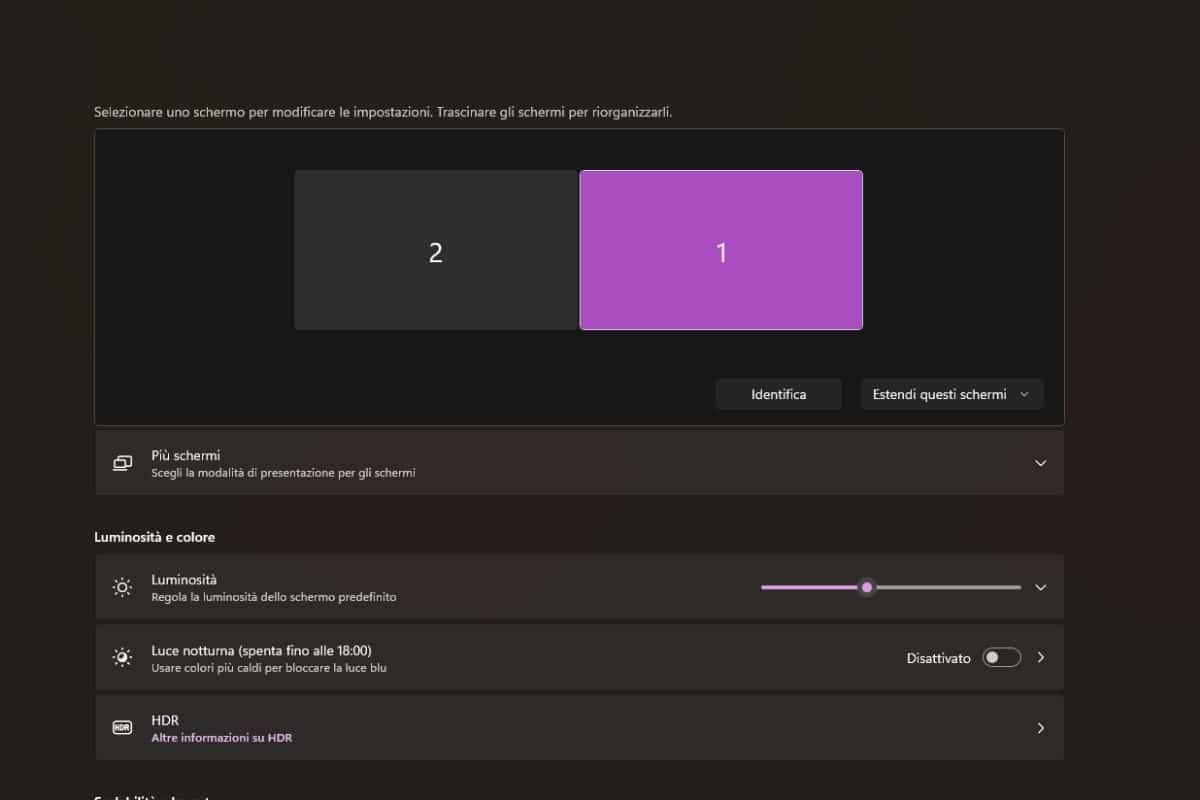
Qui potrai trovare anche la funzione Connetti a schermo wireless, Riduci a icona le finestre quando uno schermo è disconnesso e Memorizza le posizioni delle finestre in base alla connessione del monitor. Piccola chicca a disposizione dell’ambiente è la shortcut windows+p attraverso la quale potrai scegliere se il tuo schermo dovrà essere un estensione del tuo pc, un duplicato o se al momento vuoi passare ad usare uno o l’altro singolarmente.
Luminositá, HDR e ridimensionamento schermo
Il gamer professionista non può far a meno di settare alcune impostazioni in questa sezione di windows: è infatti nella scheda HDR – High dynamic range che tramite un anteprima potrai vedere come i tuoi contenuti, proiettati sullo schermo, potranno godere di una luminosità e colore migliori rispetto alla fruizione classica SDR. Ma se vuoi saperne di piú, abbiamo trattato l’argomento della qualitá nelle televisioni nel nostro articolo su Cos’è l’HDR nelle TV.
E poi le opzioni di ridimensionamento schermo, fatte per sistemare anche la risoluzione nel miglior modo possibile: quasi sempre settate di default per rendere al meglio, puoi comunque decidere di selezionare tu un ingrandimento maggiore dello standard al 125% o una risoluzione inferiore alla massima che solitamente è 1920 x 1080 px. L’orientamento, se disponi di uno schermo ruotabile ti verrrà in soccorso per impostarlo come verticale; la luce notturna, pianificabile e regolabile al fine di non affaticare troppo la vista.
Infine puoi aumentare il frame rate nelle impostazioni di schermo avanzate. Piccole modifiche che però nel loro insieme ti aiuteranno a rendere la tua giornata lavorativa o ludica meno stressante per i tuoi occhi e più godibile per comodità.