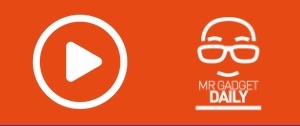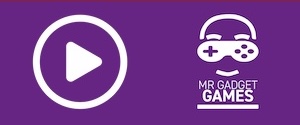Come fare uno screenshot su un Mac e sfruttare le scorciatoie da tastiera

Saper come fare screenshot su Mac è una “competenza” davvero utile nelle più svariate occasioni. Arriverà infatti per ciascuno il momento in cui sarà necessario fare uno screenshot.
In realtà non stiamo parlando di un processo complicato, ma molto semplice da eseguire, sia che tu lo voglia eseguire con macOS Big Sur o macOS Monterey.
Potrai inoltre decidere di fare lo screenshot ad una finestra aperta, l’intero schermo o solo una parte specifica dello schermo. Potrai poi registrare un video allo schermo o inserire delle annotazioni ai tuoi scatti prima di inviarli.
Con questa guida capirai come fare le diverse modalità di screenshot su Mac.
Lo strumento Schermata
Esistono diversi modi per visualizzare lo strumento Screenshot macOS.
Su ogni Mac, puoi premere i tasti “Shift” + “Command” + “5” o avviare lo strumento Screenshot tramite Launchpad.
Ci sono cinque azioni nello strumento Screenshot. Queste azioni includono l’acquisizione dell’intero schermo, l’acquisizione di una finestra o l’acquisizione di una parte dello schermo per gli screenshot.
Mentre per la registrazione video, le scelte sono registrare l’intero schermo o registrare una parte dello schermo.
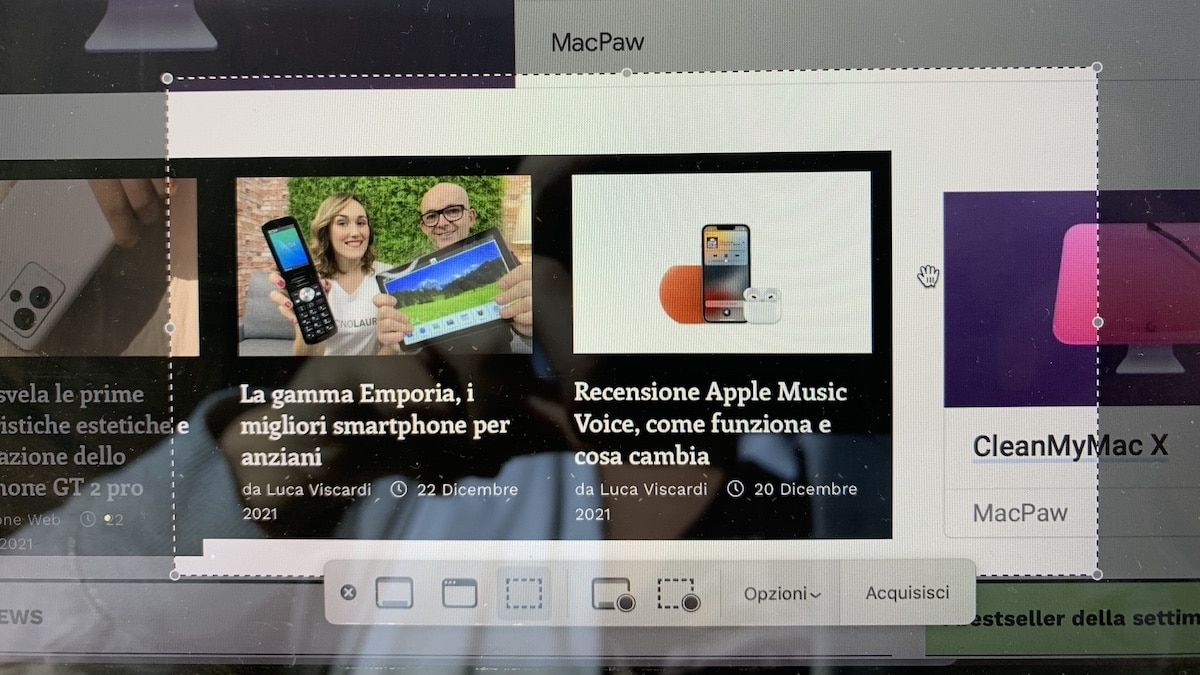
Per fare uno screenshot o una registrazione su Mac dello schermo:
- Per scattare l’intero schermo o una parte di esso o la finestra selezionata, basterà selezionare l’opzione desiderata e fare clic su ‘Acquisisci’.
- Per effettuare una registrazione ti basterà fare clic su “Registra” dopo aver selezionato la modalità corretta. Per interrompere la registrazione, fare clic sul pulsante “Interrompi registrazione” nella barra dei menu.
Le Opzioni screenshot
Fare clic su “Opzioni” nello strumento Screenshot per visualizzare ulteriori impostazioni.
Le opzioni disponibili variano a seconda del fatto che tu stia catturando uno screenshot o tu stia effettuando una registrazione dello schermo. Tra le opzioni ci sono dove salvare il file e se aggiungere un ritardo. Puoi anche aggiungere la possibilità di mostrare i puntatori del mouse o i clic nello screenshot o nella registrazione video.
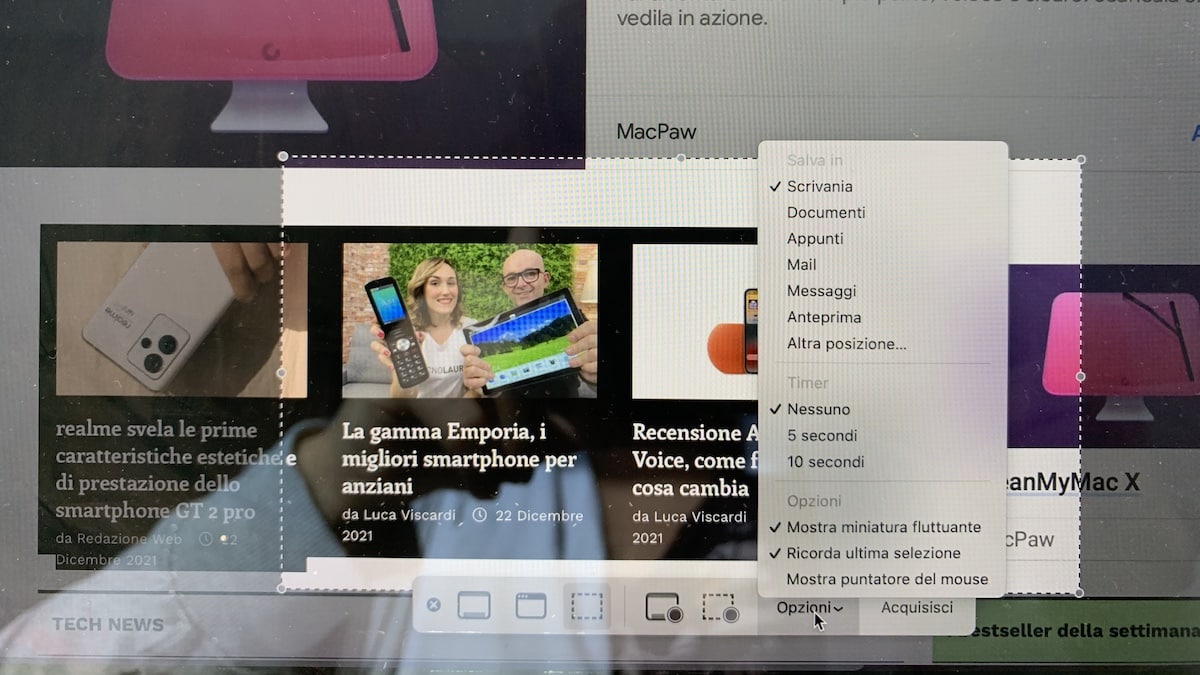
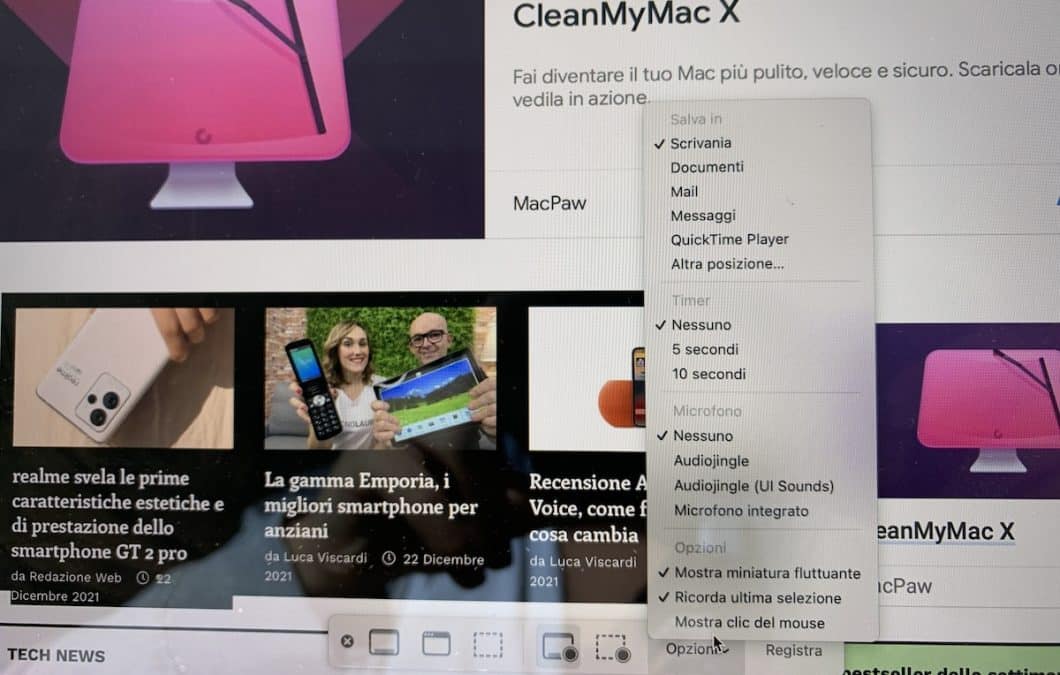
Inoltre, quando attivata, l’opzione ‘Mostra miniatura mobile’ mostra temporaneamente una miniatura dello screenshot o del videoclip completato nell’angolo in basso a destra dello schermo. Hai qualche secondo per trascinare questa miniatura in un documento, contrassegnarla o condividerla.
Le opzioni per le miniature includono:
- Scorri verso destra per salvare immediatamente il file e farlo scomparire.
- Trascina la miniatura in un documento, un’e-mail, una nota o una finestra del Finder.
- Fare clic sulla miniatura per aprire una finestra in cui è possibile contrassegnare lo screenshot o tagliare la registrazione o condividerla.
Come fare uno screenshot su Mac con le scorciatoie da tastiera
Puoi anche fare uno screenshot o registrare un video usando le scorciatoie da tastiera in macOS Big Sur.
Le scorciatoie da tastiera disponibili per fare screenshot su Mac includono azioni per catturare l’intero schermo, catturare una parte dello schermo, catturare una finestra o la barra dei menu o catturare un menu e le voci di menu.
Potrai personalizzare le scorciatoie in questo modo:
- Accedi al menu Apple
- Scegli “Preferenze di Sistema”.
- Tocca seleziona Tastiera
- Seleziona Scorciatoie.