
Nel momento in cui dovrai o vendere o restituire il tuo MacBook dovrai necessariamente resettare e ripristinare le impostazioni di fabbrica.
Per farlo dovrai seguire diversi passaggi a seconda del Mac che hai e della versione di macOS in esecuzione.
In particolare, macOS Monterey include una nuova e pratica opzione per effettuare un Reset e ripristinare le impostazioni di fabbrica del tuo MacBook apple.
Andiamo dunque a vedere come resettare e ripristinare le impostazioni di fabbrica del tuo MacBook.
Cosa fare prima di effettuare un Reset e ripristinare le impostazioni di fabbrica del tuo Mac
Prima di ripristinare le impostazioni di fabbrica del tuo Mac, dovrai:
- assicurarti di avere un backup aggiornato.
- Uscire da tutti gli account a cui sei collegato
- Eliminare tutti i dispositivi bluetooth abbinati
Come resettare e ripristinare le impostazioni di fabbrica del tuo MacBook
Come ripristinare un Macbook con macOS Monterey
macOS Monterey offre un nuovissimo Erase Assistant per i Mac 2018 e successivi. Se non hai già eseguito l’aggiornamento, è più semplice ripristinare le impostazioni di fabbrica di un Mac che esegue Monterey. Ecco come fare:
- Apri le Preferenze di Sistema
- Fai clic su Preferenze di Sistema nella barra dei menu e clicca su “Cancella tutti i contenuti e le impostazioni”
- Segui le istruzioni per ripristinare completamente il tuo Mac
Come con iOS, il nuovo processo di cancellazione in macOS Monterey include tutto il necessario che ti consente di cancellare completamente il tuo Mac.
Effettuare reset e ripristinare un Macbook con macOS Big Sur o precedente
- Esci da iCloud (Preferenze di Sistema > ID Apple > Panoramica > Esci)
- Esci da iMessage e FaceTime (in Preferenze per ogni app)
- Ripristina NVRAM (prosegui per capire come)
- Avvia macOS Recovery (prosegui per capire come)
- Ripristina il tuo disco di avvio (prosegui per capire come)
- Reinstalla una nuova copia di macOS
Come ripristinare NVRAM
Il ripristino della NVRAM è importante per il reset dei MacBook i Mac Intel senza il chip di sicurezza Apple T2 poiché cancella le impostazioni dell’utente e ripristina le impostazioni di sicurezza predefinite. Ecco come fare:
- Spegni il Mac
- riaccendilo tenendo premuti contemporaneamente e immediatamente questi quattro tasti insieme: Opzione, Comando, P e R.
- Rilascia i tasti dopo circa 20 secondi.
Come avviare macOS Recovery
Avviare macOS ricoveri è un passaggio importante per resettare e ripristinare le impostazioni di fabbrica del tuo MacBook. Vediamo dunque come fare:
Sui Mac Apple Silicio
- Spegni il tuo Mac
- Riaccendilo tenendo premuto il pulsante di accensione per accenderlo e continua a tenerlo premuto finché non vedi le opzioni di avvio
- Scegli macOS Recovery
- Seleziona Reinstalla macOS
- Segui le istruzioni
Sui Mac Intel
Per i Mac Intel, macOS Recovery installerà una versione diversa di macOS a seconda della combinazione di tasti utilizzata all’avvio del Mac. Ecco come fare:
- Spegni il tuo Macbook
- Riaccendilo tenendo premuta una delle seguenti combinazioni di tasti : ⌘R (Comando R) per reinstallare l’ultimo macOS installato sul tuo Mac, senza eseguire l’aggiornamento a una versione successiva.⌥⌘R (Option Command R) per aggiornare all’ultimo macOS compatibile con il tuo Macbook.
- Rilascia i tasti quando vedi il globo o il logo Apple.
Il tempo di caricamento di macOS Recovery varia in base alla tua connessione Internet. Al termine del processo, vedrai la finestra Utility macOS.
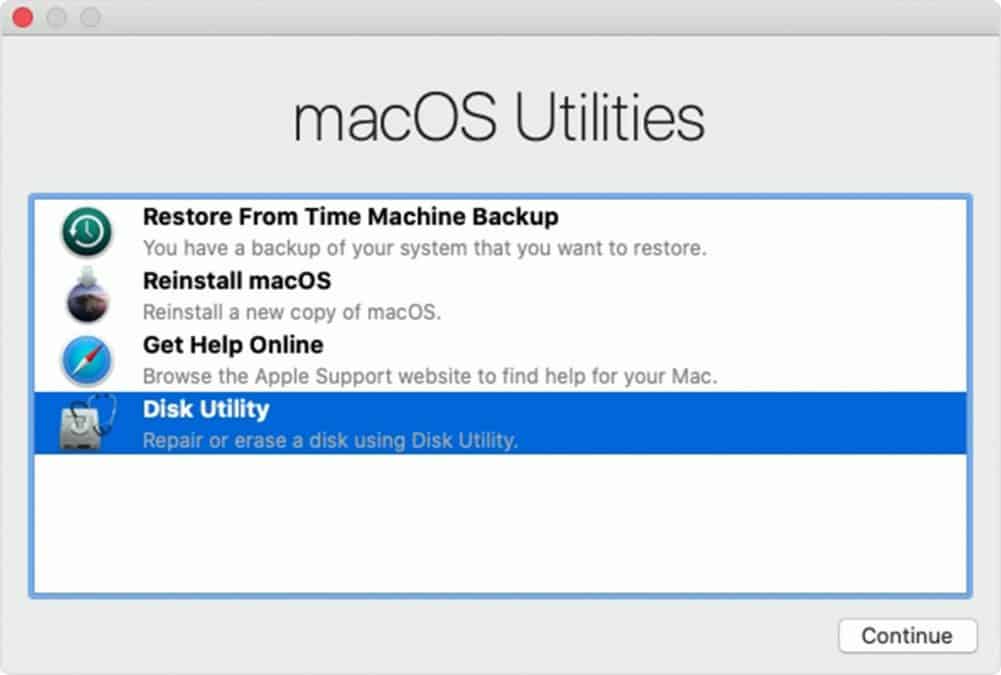
Come ripristinare il tuo disco di avvio
- Fare clic su Utility Disco nella finestra delle utilità,
- Cliccare su Continua.
- Seleziona il tuo disco di avvio nella barra laterale di Utility Disco (fai clic sull’elemento in alto come Apple SSD, non sul nome del volume)
- Fare clic su Cancella nell’area superiore della finestra dell’utility.
- Inserisci un nome per il disco (Macintosh HD è l’impostazione predefinita su un nuovo Mac), usa Mac OS Extended (Journaled) per la formattazione e GUID Partition Map per lo schema o APFS, qualunque cosa sia raccomandata da Utility Disco.
- Fai clic su Cancella (una volta completato, nella barra dei menu fai clic su Utility Disco → Esci da Utility Disco per tornare alla finestra Utility macOS).
Completa il ripristino dei dati di fabbrica reinstallando macOS tornando alla finestra principale delle utility macOS, e cliccando su Reinstalla macOS.
Al termine dell’installazione vedrai la schermata di benvenuto con il selettore della regione. Se tieni il tuo Mac, continua con il processo di installazione. Se vendi o cedi il tuo Mac a qualcun altro, usa la scorciatoia da tastiera ⌘Q per uscire



