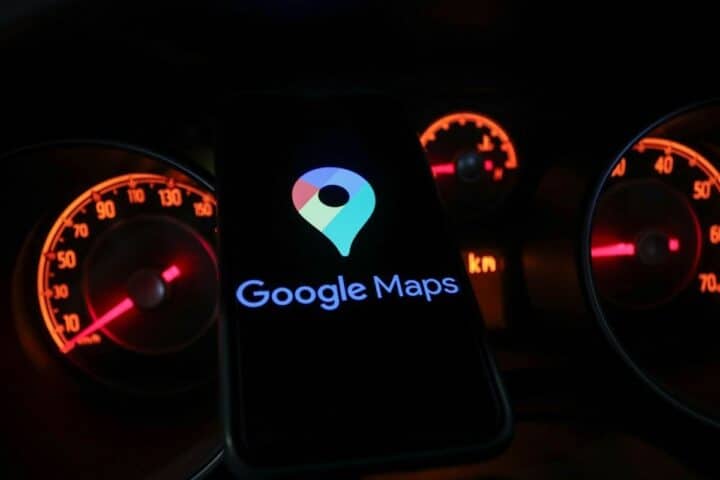Hai un Apple TV e vorresti sfruttarla al meglio anche con i videogiochi? Scopri come collegare facilmente il controller di Xbox
Le console di gioco tradizionali non sono più un requisito fondamentale per godersi dei videogame. Dispositivi come Apple TV sono diventati sempre più potenti con il passare del tempo.
Sono estremamente popolari come box per lo streaming delle serie tv e dei tuoi film preferiti, ma sarebbe riduttivo utilizzare questi dispositivi solo per quello. Infatti possono eseguire una vasta gamma di videogiochi che si possono trovare sull’App Store o inclusi nell’abbonamento di Apple Arcade.
Sebbene l’Apple TV sia dotata del proprio telecomando Siri, potresti trovarlo limitante e scomodo per alcuni giochi. È qui che l’associazione di un controller tradizionale può essere un punto di svolta letterale. Apple TV supporta la maggior parte dei controller Bluetooth. Se tutto ciò che hai è un controller Xbox, sei fortunato: la maggior parte dei modelli più recenti si connette facilmente.
Una volta connesso, puoi cercare giochi nell’App Store sulla tua Apple TV e filtrare i risultati per mostrare solo i titoli che supportano i controller di gioco. Potresti non essere in grado di utilizzare tutte le funzionalità come il feedback tattile, ma avrai un modo infinitamente più comodo per goderti i tuoi giochi. Continua a leggere e ti guideremo attraverso il processo passo dopo passo.

Collegare il controller Xbox ad Apple TV
Prima di iniziare, devi assicurarti che il controller Xbox supporti le connessioni Bluetooth. Dovresti averlo se possiedi uno dei seguenti modelli:
- Controller wireless per Xbox con Bluetooth (modello 1708)
- Controller Wireless per Xbox serie S
- Controller wireless per Xbox serie X
- Controller wireless Xbox Elite Serie 2
- Controller adattivo Xbox
Pronto a giocare? Colleghiamo il controller:
- Usa il telecomando Siri per accendere la tua Apple TV e seleziona l’app Impostazioni dalla schermata principale.
- Nel menu Impostazioni, seleziona “Telecomandi e dispositivi”, quindi scegli “Bluetooth”.
- Premi il pulsante Xbox in alto al centro del controller per accenderlo.
- Tieni premuto il pulsante Connetti (situato nella parte superiore del controller, tra i pulsanti LB e RB) per alcuni secondi finché il pulsante Xbox non inizia a lampeggiare rapidamente. Ciò indica che il controller è in modalità di associazione e può essere rilevato dalla tua Apple TV.
- Il controller Xbox ora dovrebbe apparire nel menu Bluetooth della tua Apple TV in “Altri dispositivi”. Seleziona il nome del controller per iniziare il processo di associazione. Una volta completato l’accoppiamento, il pulsante Xbox sul controller smetterà di lampeggiare e rimarrà acceso, a indicare che la connessione è riuscita.
Il tuo controller Xbox è ora connesso alla tua Apple TV. Per disconnetterti, tieni premuto il pulsante Xbox finché il controller non si spegne. Puoi ricollegarlo in qualsiasi momento seguendo gli stessi passaggi descritti sopra.