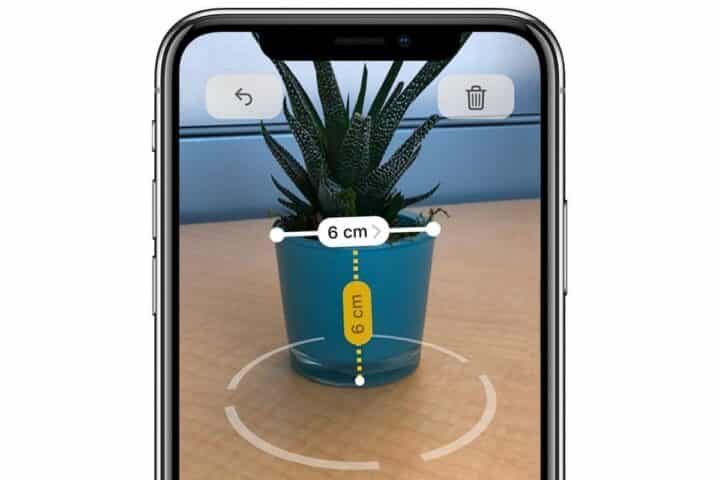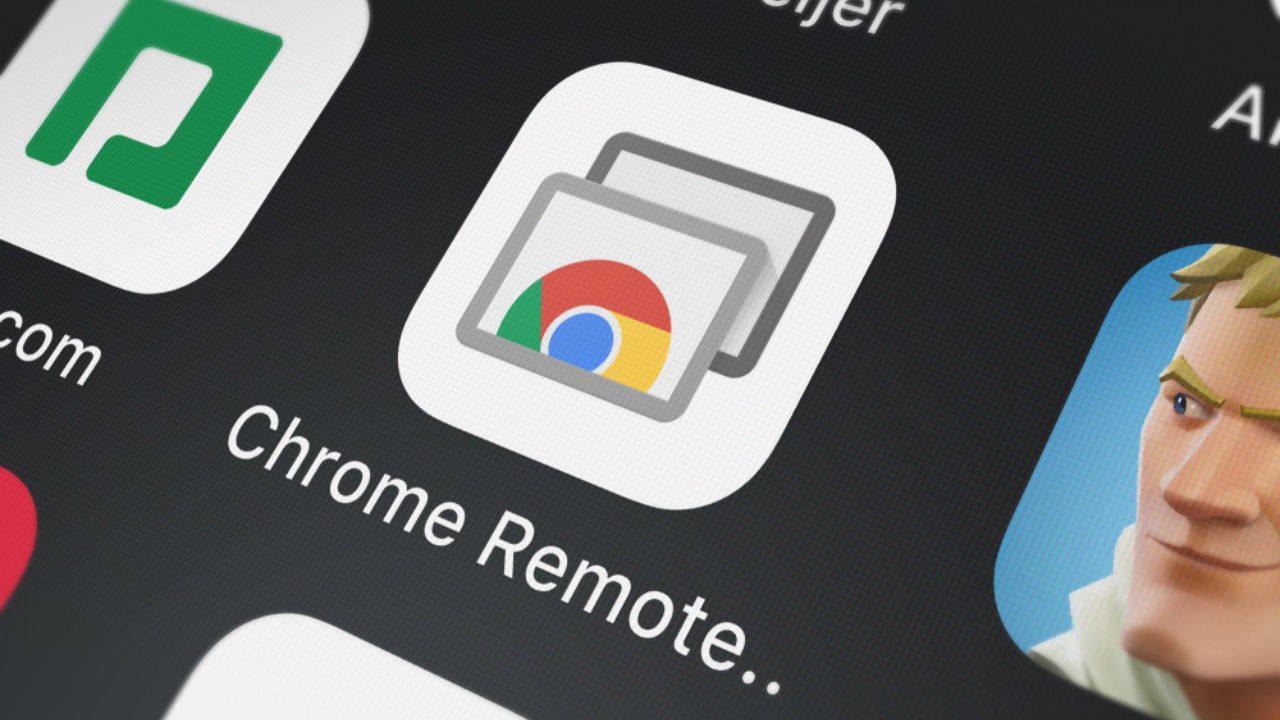
Google Chrome Remote Desktop è uno strumento potente e versatile che ti consente di accedere da remoto al tuo computer windows o mac. Vediamo insieme come funziona.
Indice
Lanciato nel 2011 come estensione sperimentale per Chrome, Remote Desktop è uno strumento potente e versatile che ti permette di accedere e controllare un altro computer a distanza, utilizzando semplicemente il tuo browser Chrome o l’app dedicata. In questa guida esploreremo il suo funzionamento, fornendoti tutte le informazioni necessarie per sfruttare al meglio questo strumento.
Cos’è Google Chrome Remote Desktop
Chrome Remote Desktop è un servizio gratuito offerto da Google che ti consente di stabilire una connessione sicura tra due computer tramite Internet. In pratica, puoi vedere e controllare lo schermo di un altro computer come se fossi seduto di fronte ad esso.
Il funzionamento dell’app si basa su un’architettura client-server. Il computer a cui desideri accedere (host) esegue un’applicazione che funge da server, mentre il computer da cui ti connetti (client) utilizza un’estensione Chrome o un’app dedicata per stabilire la connessione. La connessione tra i due computer viene stabilita tramite un canale crittografato, garantendo la privacy e la sicurezza dei tuoi dati. Inoltre, l’accesso remoto richiede l’inserimento di un codice PIN univoco, che impedisce l’accesso non autorizzato al tuo computer.
Una volta stabilita la connessione, il client trasmette i tuoi input (movimenti del mouse, clic, pressioni dei tasti) al server, che a sua volta invia lo schermo dell’host al client. Questo processo avviene in tempo reale, consentendoti di interagire con l’host in modo fluido e naturale.
Cosa posso fare con Chrome Remote Desktop
Il servizio è uno strumento ideale per fornire assistenza tecnica a distanza. Puoi accedere al computer di un amico o di un familiare e risolvere i problemi come se fossi fisicamente presente. Inoltre, serve anche per lavorare quando si è lontani dall’ufficio senza grosse difficoltà. Remote Desktop è disponibile anche per dispositivi mobili Android e iOS. Puoi scaricare l’app dedicata dagli store ufficiali e utilizzarla per accedere ai tuoi computer da remoto.
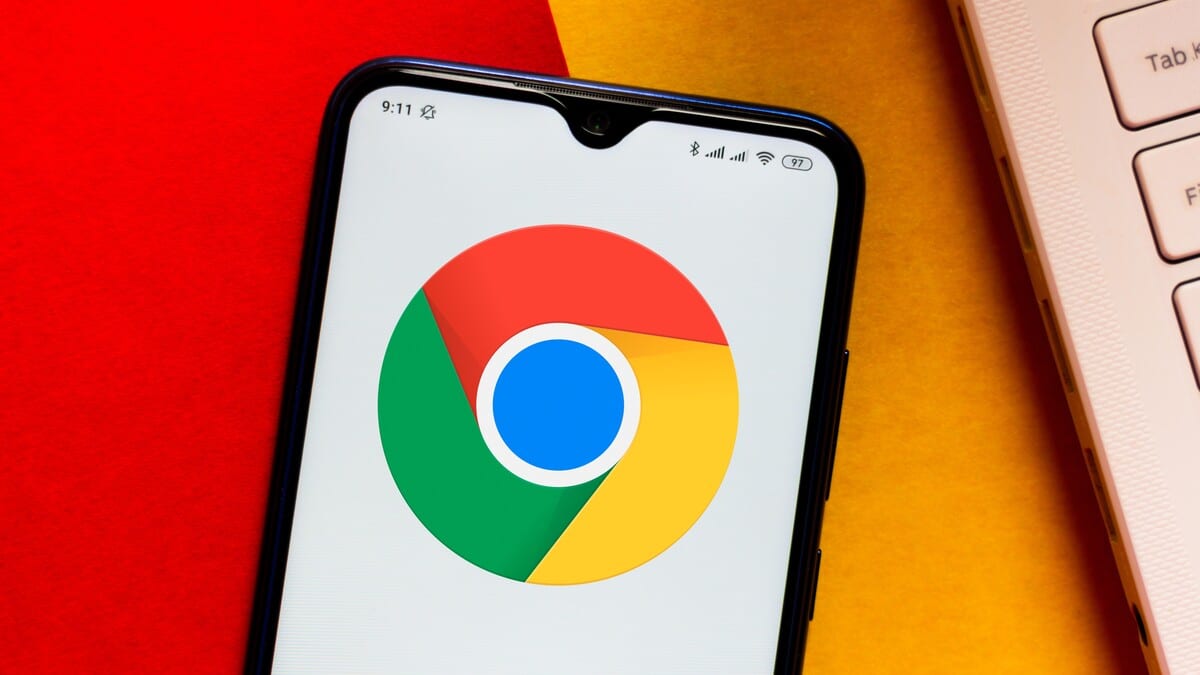
Che tu sia un professionista che lavora da casa, uno studente che ha bisogno di accedere ai file del laboratorio universitario, o semplicemente desideri aiutare un amico con un problema tecnico, il desktop remoto di Chrome ti offre una soluzione semplice ed efficace. È completamente gratuito per uso personale. Non ci sono limiti di tempo o di utilizzo, puoi utilizzarlo quanto vuoi senza pagare nulla.
Puoi trasferire file tra i due computer utilizzando la funzione di copia e incolla o la funzionalità di trascinamento della selezione. Ricorda che la velocità di trasferimento potrebbe essere limitata dalla velocità della connessione Internet.
Il codice sorgente dell’applicativo è disponibile su GitHub, per permettere agli sviluppatori di contribuire al progetto.
Come configurare Google Chrome Remote Desktop
La configurazione di Chrome Remote Desktop è semplice e veloce. Dopo esserti collegato al sito:
- Installa il programma: Sul computer host, apri il browser Chrome e installa l’estensione Chrome Remote Desktop dal Chrome Web Store.
- Abilita l’accesso remoto: Segui le istruzioni visualizzate per abilitare l’accesso remoto sul computer host. Dovrai generare un codice PIN univoco per garantire la sicurezza della connessione.
- Connettiti da remoto: Sul computer client, apri l’estensione Chrome Remote Desktop o l’app dedicata. Inserisci il codice PIN del computer host e fai clic su “Connetti”.
Potrai scegliere se condividere il tuo schermo o collegarti ad un altro computer inserendo il PIN univoco monouso disponibile sullo schermo della persona che invece sta condividendo.
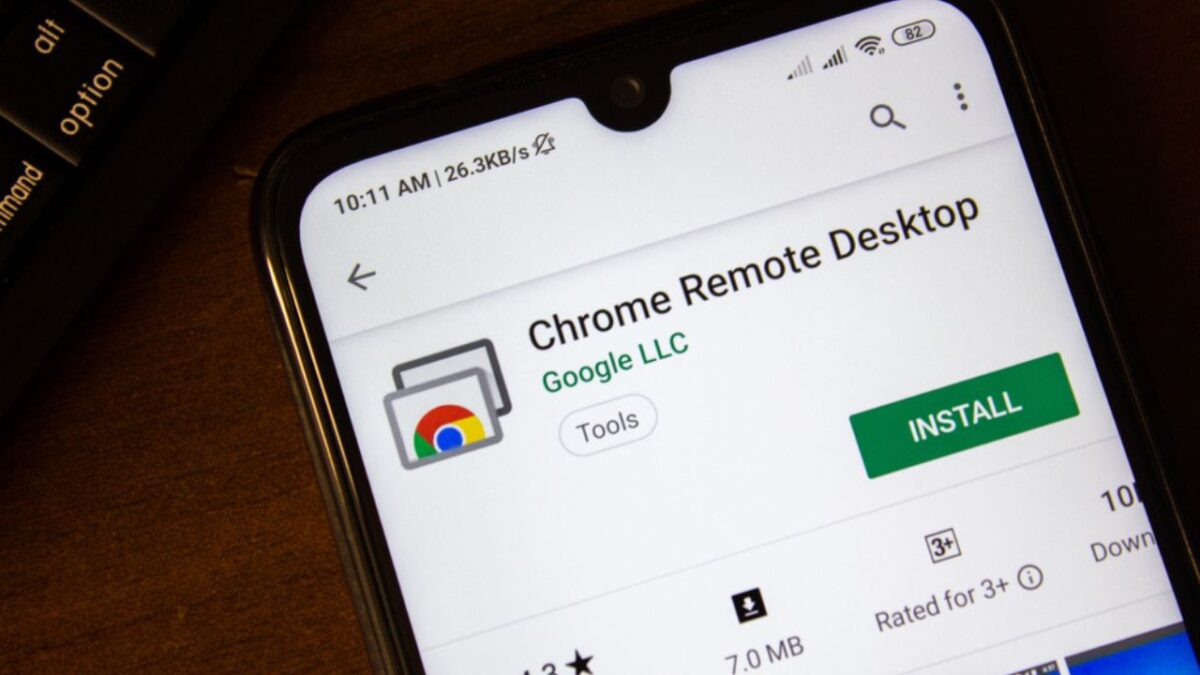
Una volta stabilita la connessione, potrai vedere e controllare lo schermo dell’host come se fossi fisicamente presente. È possibile accedere anche tramite Secure Shell (SSH). Per farlo avrai bisogno dell’accesso in qualità di amministratore al computer.