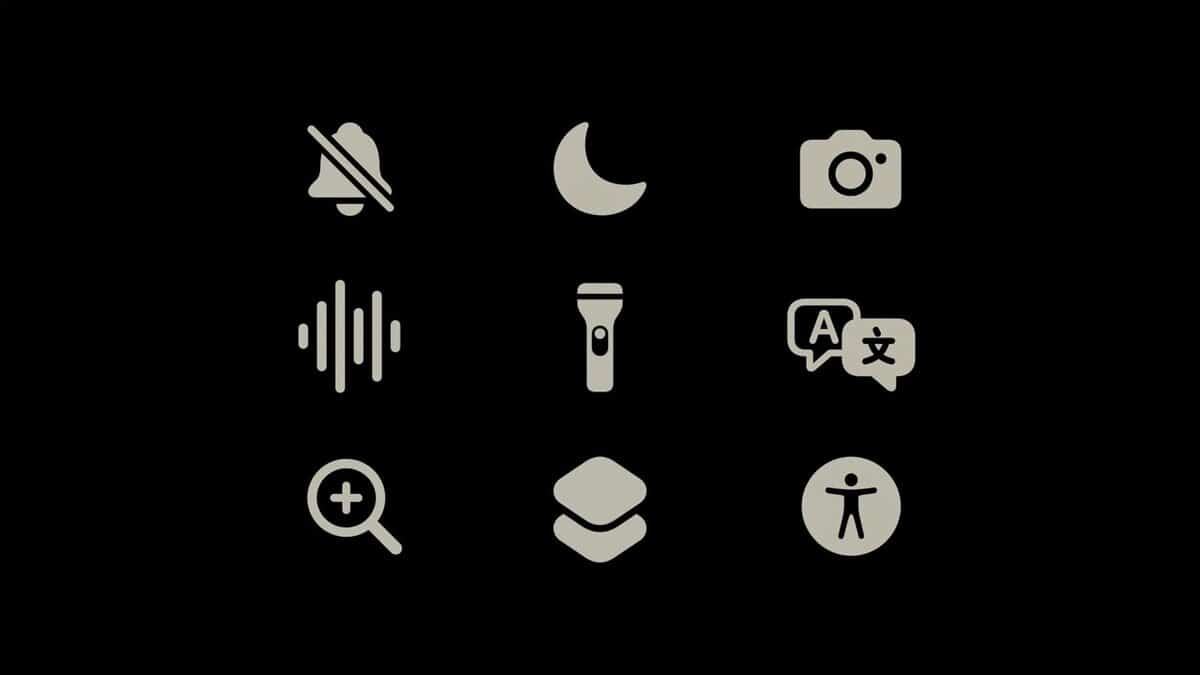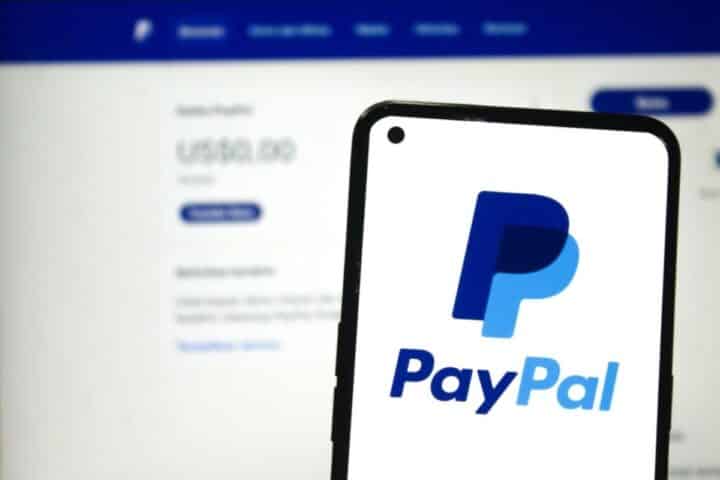Il pulsante Azione è una delle novità degli ultimi iPhone 15 Pro e Pro Max, scopriamo come personalizzarlo a dovere
La serie iPhone 15 è ufficialmente uscita e una delle funzionalità che ha introdotto è specifica per i modelli iPhone 15 Pro e iPhone 15 Pro Max. Questo è il pulsante azione, un tasto posizionato sopra i controlli del volume che sostituisce l’interruttore di silenziamento della suoneria che era stato su ogni iPhone per tutta la storia della linea di prodotti dal suo lancio nel 2007.
È quindi una versione inedita e personalizzabile di quel selettore, che utilizza una pressione lunga per alternare in quale modalità si trova e una breve pressione per ottenere una conferma sullo schermo di quale modalità si trova.
Ciò che è disponibile diventa più chiaro se vai al menu Pulsante Azione dell’app Impostazioni. Lì, troverai le opzioni per cambiare la funzionalità dall’interruttore come quelle per attivare e disattivare una modalità come Non disturbare, avviare l’app fotocamera nella modalità di tua scelta, accendere e spegnere la torcia, registrare un promemoria vocale, attivare la lente d’ingrandimento, una scorciatoia personalizzata, attivare una delle diverse opzioni di accessibilità e Nessuna azione. Quella particolare opzione di scorciatoia è dove le cose diventano particolarmente interessanti.
Per i non esperti, l’app Comandi su iPhone ti consente di concatenare varie funzioni, anche tra diverse app, tutte utilizzando un unico comando. E ora, con il pulsante di azione come si comporta? La sua utilità può essere scatenata premendo un solo pulsante hardware.
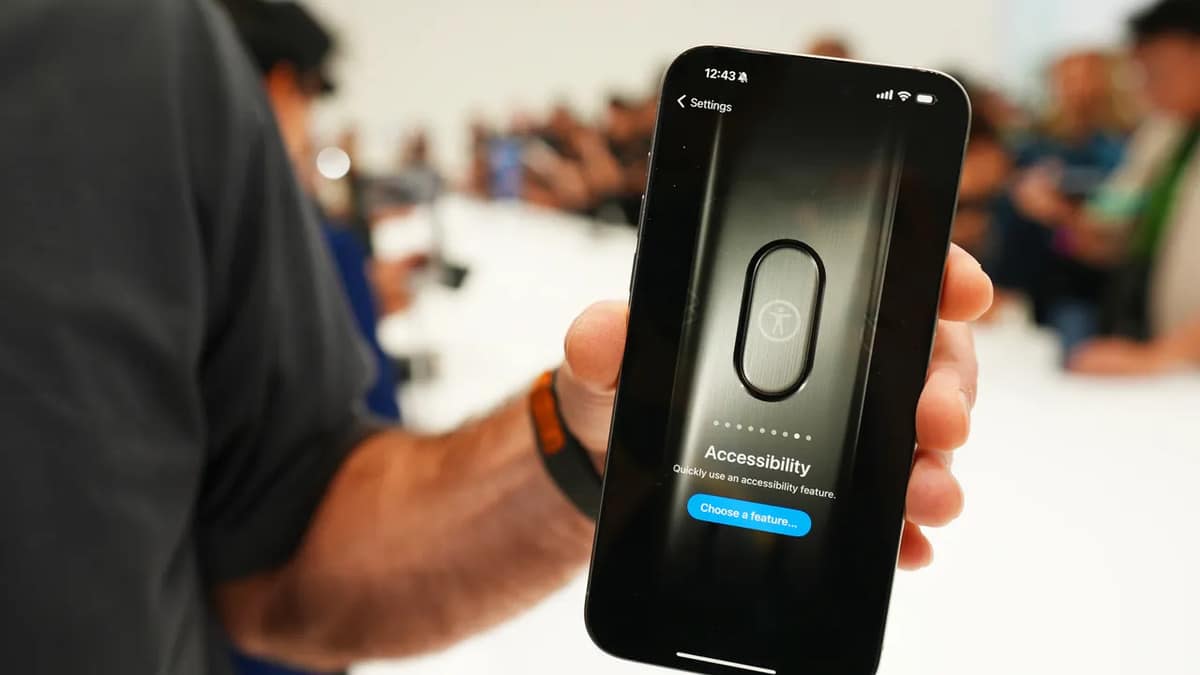
Impostazione delle scorciatoie per il pulsante Azione
Per poter utilizzare il pulsante Azione per avviare un collegamento sul telefono, è necessario prima creare la catena di eventi desiderata nell’app Comandi. Per fare questo:
- Scarica e installa Comandi dall’App Store se non è già sul tuo telefono.
- Avviare l’app.
- Tocca il pulsante del segno (+) nell’angolo in alto a destra dello schermo.
- Quando viene richiesto di aggiungere un’azione, che sarà il primo passo nella catena di eventi attivati dal collegamento, sceglierne uno dall’elenco Suggerimenti di azione pregenerati o scegliere di crearne uno nuovo.
- Da lì, seleziona Seconda azione e oltre per aggiungere passaggi secondo necessità.
- Dopo aver esposto a sufficienza ciò che vuoi che faccia la scorciatoia, tocca Fine.
- Se desideri cambiare il nome della tua nuova scorciatoia, tocca e tieni premuta l’icona della scorciatoia, quindi seleziona Rinomina.
Per legare la nuova scorciatoia al pulsante Azione, è abbastanza semplice:
- Aprire l’app Impostazioni.
- Tocca il pulsante Azione nel menu Impostazioni.
- Seleziona Comandi dal sottomenu Pulsante Azione.
- Tocca Scegli una scorciatoia, quindi scegli la nuova scorciatoia che hai appena salvato.
- Una volta che hai questo giù, le opzioni per ciò che puoi mappare al pulsante di azione sono praticamente illimitate.