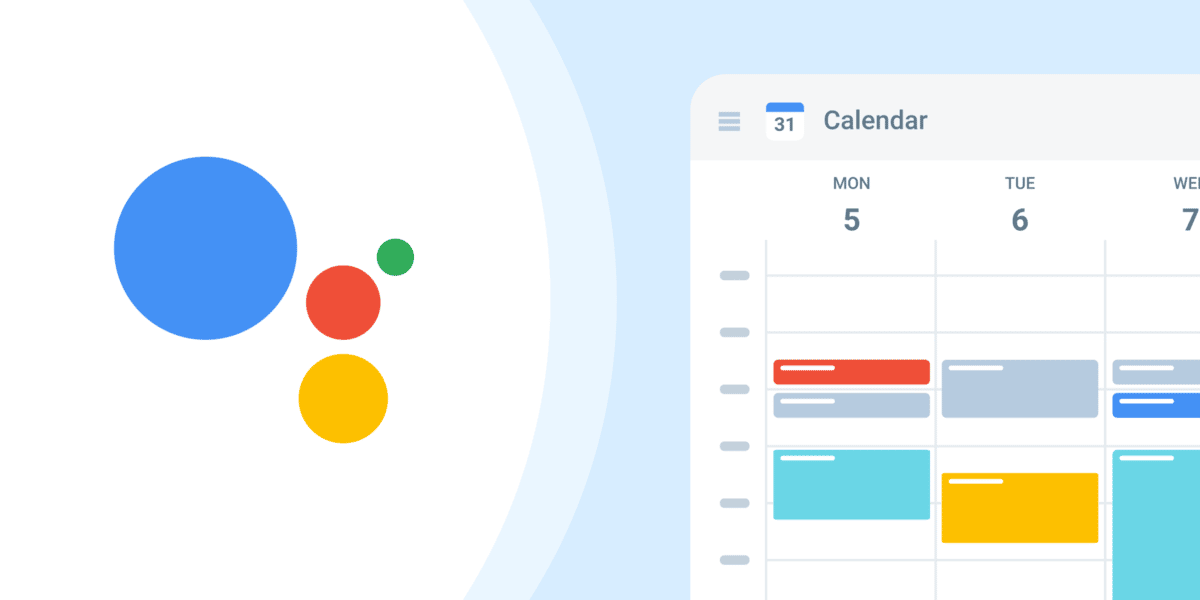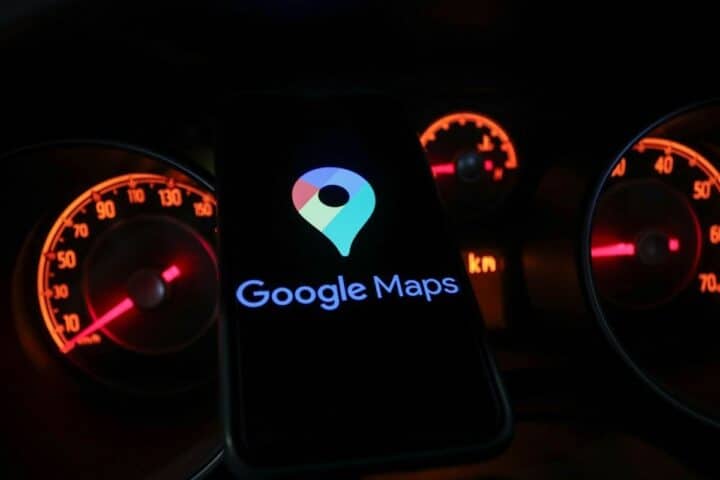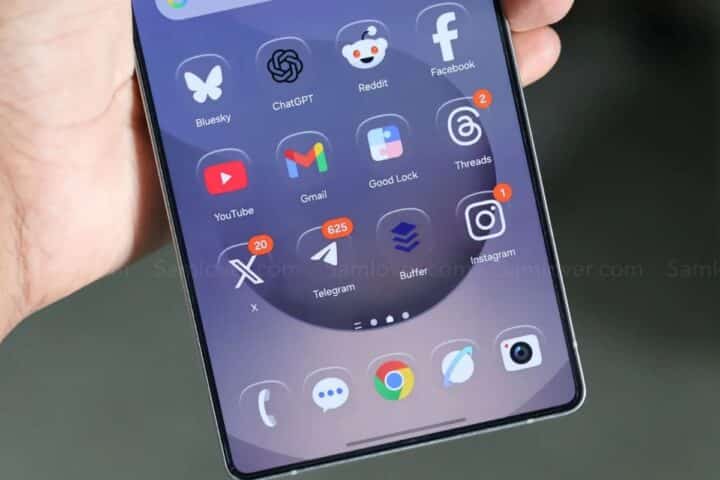Vuoi unire il tuo account di Outlook con il tuo calendario di Google ma non sai come fare? Ecco la guida che fa per te.
Sei stanco di passare da Outlook a Google Calendar solo per stare al passo con le tue riunioni e impegni? Se è così, potresti prendere in considerazione la sincronizzazione del tuo calendario Google con Outlook. In questo modo, puoi mantenere senza sforzo ls tua fitta agenda di impegni in un unico posto conveniente ed evitare di dimenticare del tutto gli eventi a cui dovresti essere presente.
Questa integrazione è disponibile sia nelle app Web che desktop di Outlook, indipendentemente dal fatto che si utilizzi la versione gratuita o che si sia iscritti a Microsoft 365. È abbastanza facile da fare e richiede due semplici passaggi: ottenere l’indirizzo segreto del tuo Google Calendar e poi incollarlo sul tuo Outlook.
C’è qualche limitazione a questa integrazione, però. Tutti gli eventi aggiunti a Google Calendar da Outlook non si rifletteranno sul calendario. Devi andare su Google Calendar per aggiornarlo manualmente. Tuttavia, se aggiungi nuovi eventi al tuo Google Calendar tramite calendar.google.com, questi verranno automaticamente sincronizzati con Outlook entro circa 24 ore.
Se sei pronto a sincronizzare il tuo Google Calendar con Outlook, continua a leggere.
Sommario
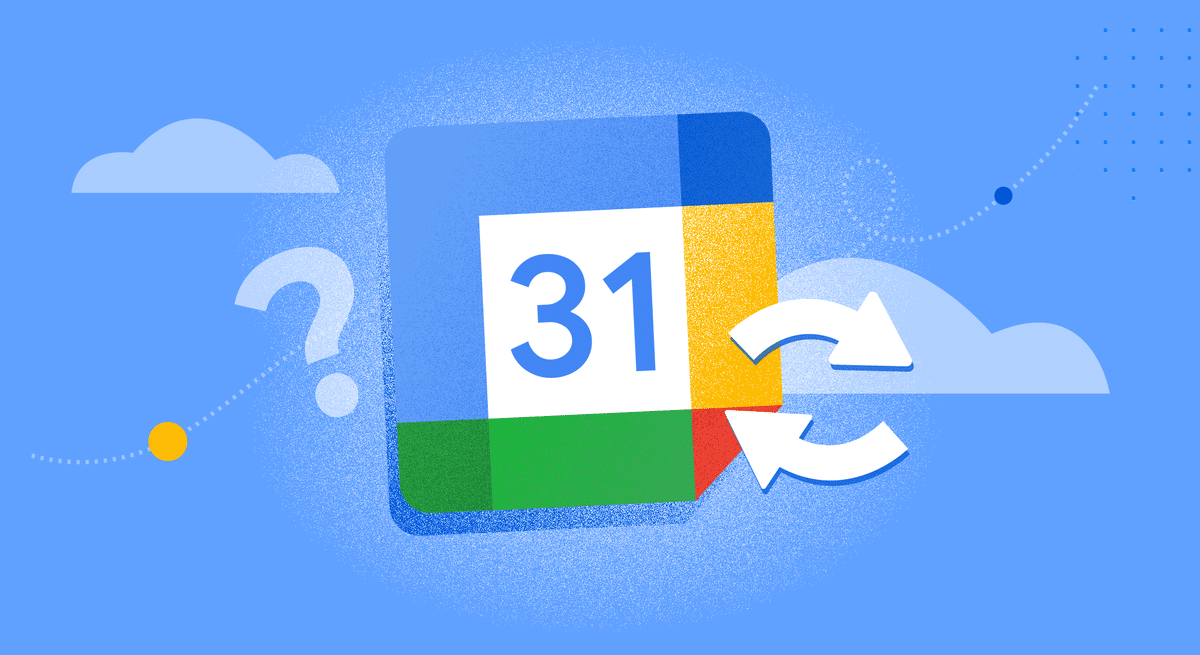
Passaggio 1: ottieni l’indirizzo segreto del tuo calendario Google
Il primo passo per sincronizzare il tuo Google Calendar in Outlook è individuare l'”indirizzo segreto in formato iCal“. Utilizzando questo indirizzo segreto, puoi visualizzare una copia aggiornata di Google Calendar nel tuo Outlook e qualsiasi modifica apportata in Google Calendar si rifletterà automaticamente in Outlook in circa 24 ore.
Ecco cosa devi fare per ottenere l’indirizzo segreto del tuo Google Calendar (tramite il supporto Google):
- Accedi a calendar.google.com se non l’hai già fatto.
- Nel pannello di sinistra sotto I miei calendari, scegli il tuo calendario e fai clic sui tre punti verticali accanto ad esso.
- Seleziona “Impostazioni e condivisione” dal menu.
- Scorri fino in fondo alla pagina Impostazioni fino a “Integra calendario”.
- In questa sezione, fai clic sull’icona di copia accanto a “Indirizzo segreto in formato iCal”. Ora sarà pronto per l’uso.
Si consiglia vivamente di mantenere privato l’indirizzo segreto. Se l’hai già condiviso con qualcuno, puoi semplicemente reimpostare l’indirizzo dalle impostazioni di Google Calendar per invalidare l’indirizzo precedente.
Passaggio 2: sincronizza il tuo Outlook all’indirizzo segreto di Google Calendar
Ora che hai l’indirizzo segreto del tuo Google Calendar, puoi usarlo per sincronizzare il tuo Google Calendar con Outlook.
Se si utilizza l’app Web di Outlook, ecco cosa è necessario fare (tramite il supporto tecnico Microsoft):
- Avvia il tuo browser.
- Accedi a outlook.com se non l’hai già fatto.
- Nel pannello di sinistra, selezionare l’icona del calendario.
- Sotto il piccolo calendario a sinistra, fai clic su Aggiungi calendario.
- Vai su Iscriviti dal web.
- Incolla l’indirizzo segreto di Google Calendar.
- Digita un nome per il tuo Google Calendar.
- (Facoltativo) Seleziona un colore e un look per il tuo calendario.
- Mantieni il campo “Aggiungi a” come “Altri calendari”.
- Infine, fare clic sul pulsante Importa. Dovresti vedere il tuo Google Calendar appena sincronizzato nel pannello di sinistra sotto “Altri calendari”.
Nel frattempo, se si utilizza l’app desktop di Outlook, ecco i passaggi da seguire per sincronizzare Google Calendar (tramite il supporto tecnico Microsoft):
- Aprire l’app Outlook.
- Vai alla scheda File.
- Selezionare Impostazioni account > Impostazioni account.
- Nella finestra di dialogo fare clic sulla scheda Calendari Internet.
- Selezionare il pulsante Nuovo.
- Incolla l’indirizzo segreto di Google Calendar.
- Selezionare Aggiungi.
- Nella nuova finestra di dialogo immettere un nome per il calendario nel Nome cartella.
- Fare clic su OK.
- Fare clic su Chiudi nella finestra Impostazioni account.
Dovresti essere in grado di vedere il tuo Google Calendar sotto “Altri calendari” nella scheda Calendario. Per passare alla scheda Calendario, eseguire la scorciatoia da tastiera di Outlook Ctrl+2.