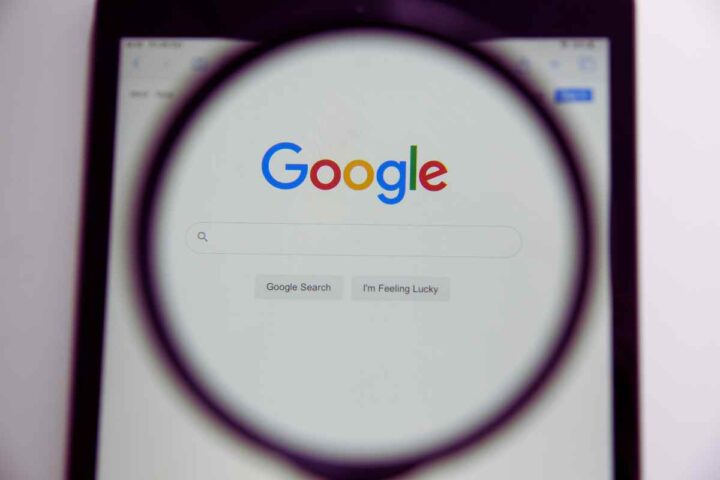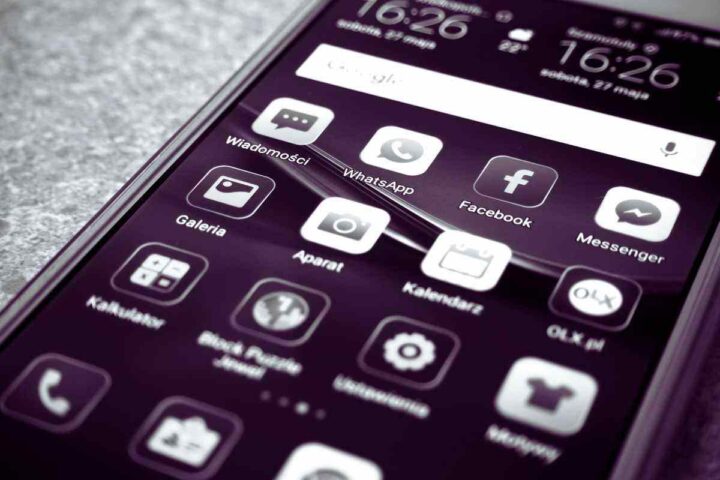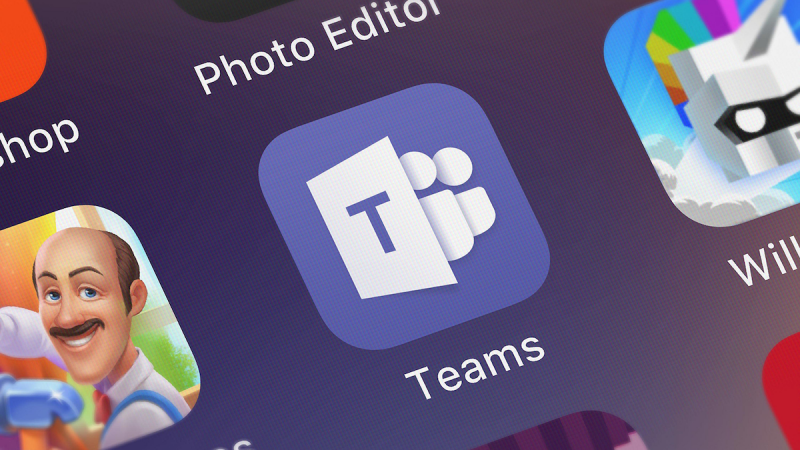
Grazie all’ultimo aggiornamento possiamo scoprire come cambiare lo sfondo di Teams, strumento per le aziende di Microsoft, che è diventato uno degli strumenti di comunicazione del periodo di pandemia.
Rispetto ad altre soluzioni presenti sul mercato, Microsoft Teams rendeva più complicato scegliere il proprio sfondo preferito durante le videochiamate.
Non è solo un vezzo estetico, per molti è anche un dettaglio relativo alla privacy, per evitare che sconosciuti entrino nella propria camera da letto oppure vedano il disordine del proprio soggiorno.
Il problema di Microsoft Teams è che per molti utenti l’operazione risulta complessa perché quando si sceglie la voce corretta del menù, non compare il pulsante “aggiungi nuovo”, fondamentale per poter scegliere quale background utilizzare.
C’è quindi un metodo alternativo per aggirare questo problema e ottenere lo sfondo del castello bavarese che avete sempre sognato di mostrare ai vostri colleghi durante una chat.
Come cambiare lo sfondo su Teams: metodo 1
Durante una chiamata video, è sufficiente scegliere il pulsante “altre azioni”, quindi optare per “mostra effetti sfondo”.
A questo punto dovrebbe comparire il pulsante “aggiungi nuovo”, che in pochi click vi porta al risultato richiesto.
Se però così non fosse, c’è sempre il secondo metodo, che non lascia scampo ai pulsanti ballerini.
Metodo 2
Le operazioni qui sono un po’ meno banali e vanno fatte prima di avviare una conversazione video, perché farlo nel corso di una videochiamata vi porterebbe una certa di distrazione e rischiereste di essere colti in fallo.
Ecco i passi da compiere:
- Cercate “ESPLORA FILE”, la cartella che vi permette di selezionare file o programmi
- Cliccate su questo PC
- Selezionate l’hard locale, che solitamente è indicato con C:
- Cercate la cartella utenti
- Individuate quella con il vostro nome utente e cliccateci sopra
- Nella parte superiore cliccate su Visualizza
- Flaggate l’ozione mostra file nascosti
- APPDATA: questa è la cartella da cercare che si vedrà solo dopo il punto precedente
- Selezionate roaming
- Cliccate su Microsoft
- attenzione a non scegliere Microsoft Team nel punto precedente ma Microsoft e basta
- adesso è il momento di selezionare microsoft teams
- cercate la cartella sfondi e apritela
- Individuate la cartella caricamenti e fate un bel click
- Buttate qui dentro tutte le immagini che vorreste usare. Scegliete una proporzione 16:9 ed è meglio se la definizione è FullHD
Avete finito. Durante le videochiamate adesso vi appariranno queste opzioni quando cliccate su “altre opzioni” e scegliete di cambiare lo schermo.
Io ne ho una collezione folle per far sclerare i miei interlocutori… ?