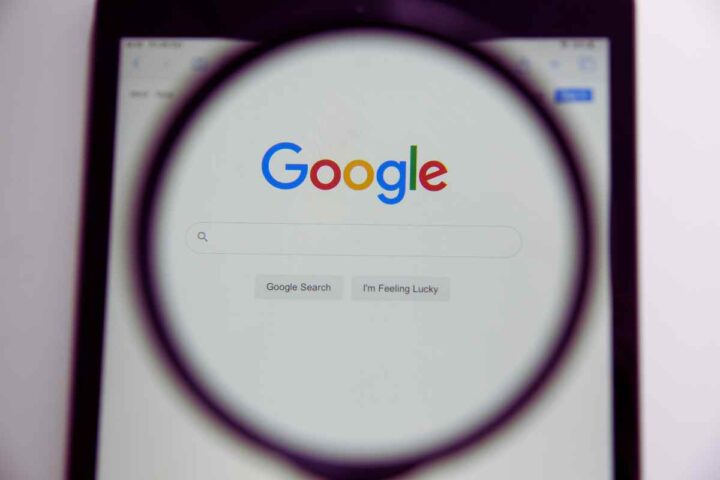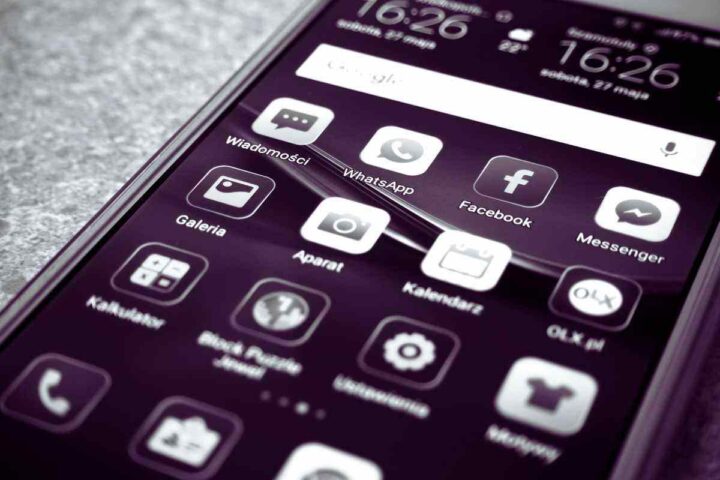Strumento prezioso ma spesso sottovalutato nel mondo Apple, il portachiavi iCloud può risultare utile e addirittura fondamentale.Su MisterGadget.Tech vediamo di cosa si tratta e scopriamo le informazioni utili su come sfruttarlo al meglio.
Indice
Il tuo iPhone, iPad e Mac hanno tutti integrato un gestore di password gratuito creato da Apple chiamato portachiavi iCloud o iCloud Keychain. Vediamo insieme come usarlo e come impostare l’autenticazione a due fattori e garantirsi una maggior tranquillità nella gestione delle password.
Cosa è iCloud Keychain (portachiavi)
Vero e proprio scrigno digitale per le tue informazioni più sensibili, in precedenza, portachiavi iCloud era un gestore di password in background che veniva visualizzato di volta in volta offrendo all’utente una password complessa o la compilazione automatica di un campo. Adesso è diventato molto di più.
Conosci le passkey? Sono sono un modo per accedere ai siti web e alle app senza dover ricordare una password. Il portachiavi iCloud è un servizio che memorizza e sincronizza le passkey e le password su tutti i dispositivi Apple. La sua forza risiede nell’essere parte integrante dell’ecosistema Apple, offrendo un’esperienza utente fluida e senza interruzioni tra iPhone, iPad e Mac. Il Portachiavi iCloud non si limita a memorizzare le password dei siti web e delle app, ma può anche salvare in modo sicuro informazioni come numeri di carte di credito, indirizzi, note sicure e password delle reti Wi-Fi.
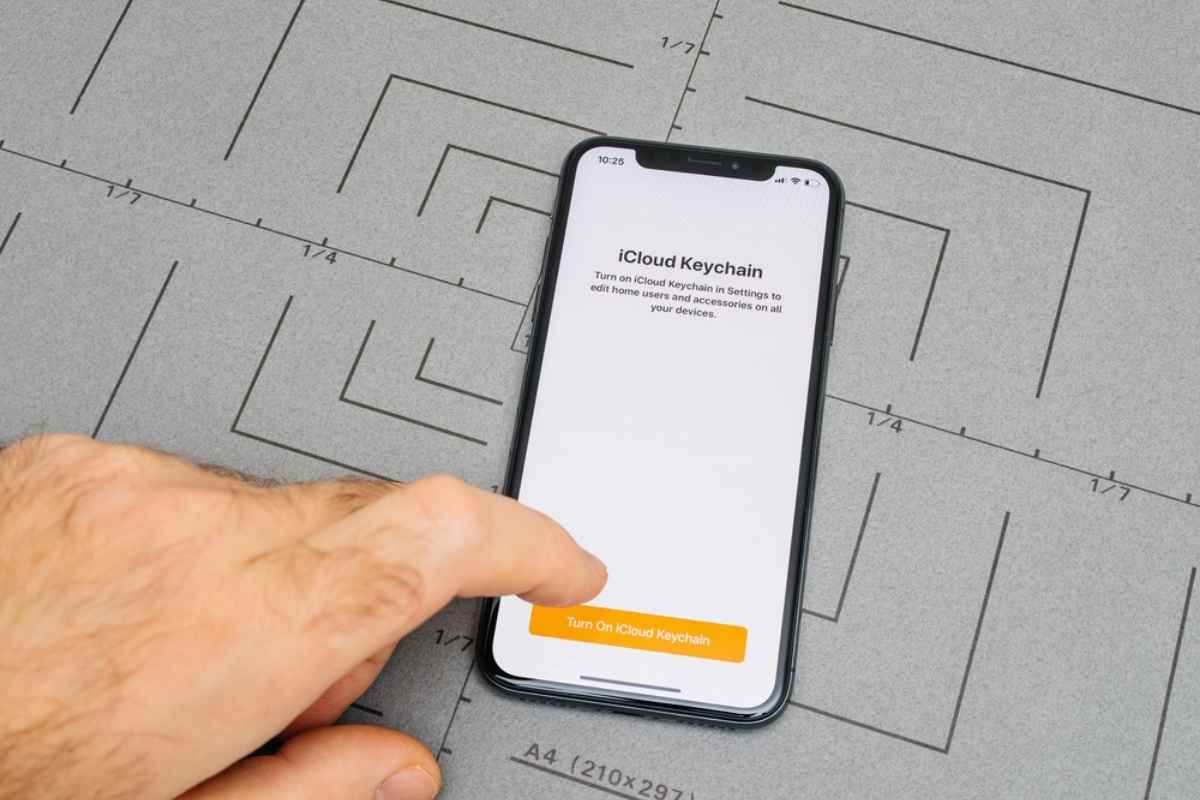
Il portachiavi iCloud memorizza e compila automaticamente le tue informazioni (come nomi utente, password e passkey, informazioni delle carte di credito e codici di sicurezza di Safari e delle app, nonché password Wi-Fi) su tutti i dispositivi che approvi.
Molti utenti di iPhone e Mac si rivolgono a strumenti per la password di terze parti, come Microsoft e Google con i loro authenticator. Ottimi strumenti, ma perchè scegliere una soluzione esterna, se ne hai una nativa?
È sicuro usare portachiavi iCloud?
iCloud protegge le tue informazioni con la codifica end-to-end, che assicura il massimo livello di sicurezza dei dati. I tuoi dati sono protetti con una chiave derivata da informazioni uniche del tuo dispositivo e associata al codice del tuo dispositivo, che solo tu conosci. Nessun altro può accedere a questi dati o leggerli, che siano in transito o archiviati.
Come funziona il portachiavi iCloud
Apple ha progettato il portachiavi iCloud in modo tale che non interferisca con l’uso quotidiano. Se durante una registrazione, ti trovi su un sito web o all’interno di un’app che utilizza un campo password adeguatamente codificato, iCloud Keychain ti aiuterà a dare vita ad una password sicura e a memorizzarla.
Una volta digitato nome utente o un’e-mail, il modulo web per la password attiverà una password suggerita automaticamente. Questa è, per impostazione predefinita, una serie di venti caratteri con due trattini, lettere maiuscole e minuscole e un simbolo. Non dovrai mai ricordare quella password complessa. Ci penserà il tuo portachiavi iCloud.
Il nome utente e la password verranno salvati e associati automaticamente a quell’app o sito web. In questo modo con i futuri accessi, al posto della tastiera apparirà la compilazione automatica della password e un prompt di Face ID o Touch ID assicurerà che sarai tu a inserire la password.
Se desideri visualizzare le password che hai salvato, controllare eventuali avvisi di sicurezza o eliminare una password, vai alla sezione delle password nell’app Impostazioni > Password. In fine, abbiamo creato per te una guida per creare una chiave di recupero Apple.
Condividere le password con iCloud
I gruppi di password condivise offrono un modo semplice e sicuro per condividere password e passkey con la tua famiglia e altri contatti fidati. Ogni partecipante nel gruppo può aggiungere password e passkey. Quando una password condivisa cambia, la modifica si riflette sul dispositivo di tutti i partecipanti. Per creare un gruppo di password condivise, devi aver effettuato l’accesso con l’ID Apple. Dopo di che:
- Vai in Impostazioni > Password.
- Tocca + nell’angolo in alto a destra, quindi tocca “Nuovo gruppo condiviso”.
- Inserisci un nome per il gruppo, quindi tocca + “Aggiungi persone” (sotto “Membri del gruppo”).
- Inserisci il nome, gli indirizzi email o numeri di telefono della persona o delle persone che vuoi aggiungere, quinti tocca Aggiungi.
- Tocca Crea.
- Seleziona le password che vuoi condividere con il gruppo, quindi tocca Sposta nell’angolo in alto a destra. Se al momento non vuoi condividere password, tocca “Non adesso” nell’angolo in alto a sinistra.
- Puoi scegliere se avvisare le persone che hai aggiunto al gruppo che sono state invitate. Se scegli di non farlo, potranno accedere all’invito anche andando in Impostazioni > Password > Inviti per il gruppo.
Le password condivise sono salvate nel portachiavi iCloud e puoi utilizzarle come qualsiasi password salvata. Per poter aggiungere una persona a un gruppo, deve essere nella tua app Contatti e deve avere un dispositivo con iOS superiore a 17, iPadOS 17, macOS Sonoma. Se può essere aggiunta al gruppo, le relative informazioni di contatto vengono mostrate in blu. Se vengono mostrate in grigio, il suo iPhone, il suo iPad o il suo Mac potrebbero non supportare i gruppi di password condivise. Riceverai una notifica ogni volta che qualcuno verrà invitato al gruppo.
Come visualizzare e gestire le password salvate
Da iOS 18, è finalmente disponibile l’applicazione per gestire le password salvate sul tuo smartphone Apple. L’interfaccia utente dell’app Password si presenta con un aspetto piuttosto basilare. All’avvio dell’applicazione su un iPhone, visualizzerai sei distinte categorie organizzate in riquadri: “Tutti”, “Passkeys”, “Codici”, “Wi-Fi”, “Sicurezza” ed “Eliminate”.
Rappresentano le funzionalità cardine dell’app, progettate per consentire la memorizzazione di diverse tipologie di informazioni all’interno delle sezioni dedicate. In particolare, la sezione “Sicurezza” integra meccanismi di verifica che permettono di individuare password caratterizzate da scarsa robustezza o potenzialmente compromesse.
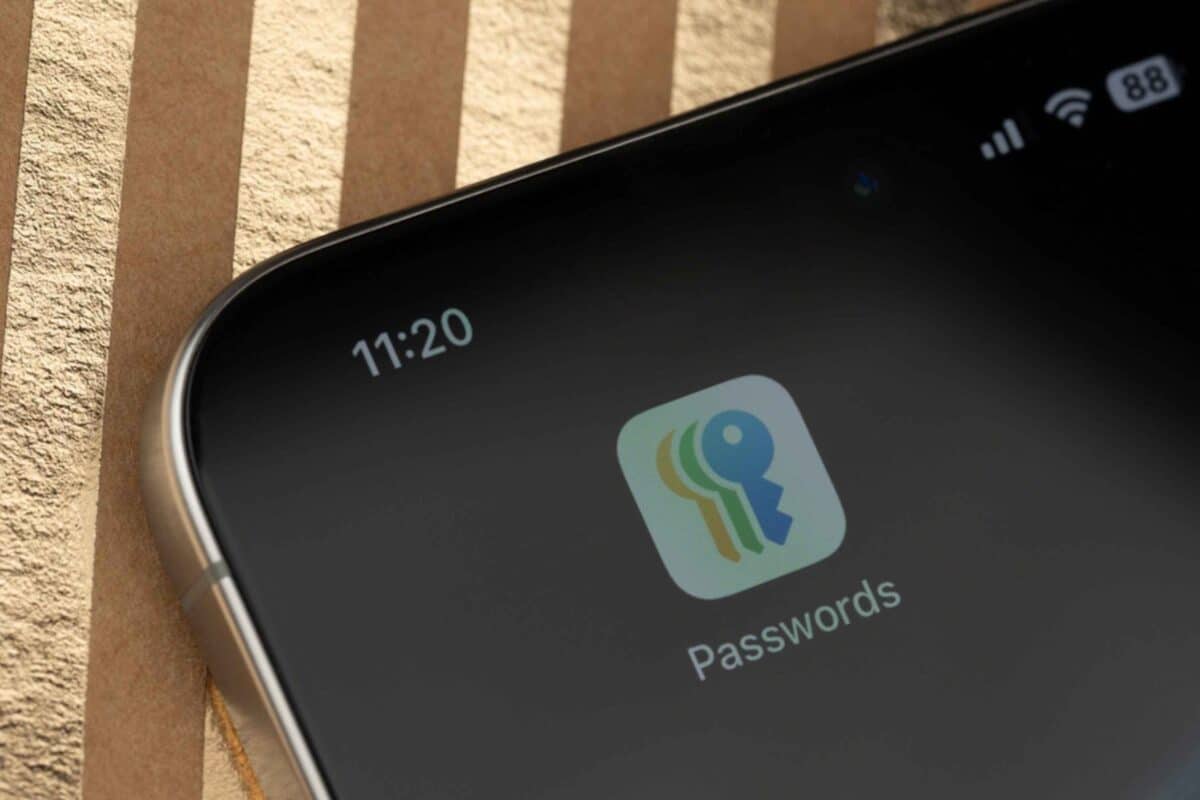
Quando si utilizza Password, tutti i dati precedentemente salvati nel Portachiavi o in AutoFill verranno spostati. Il discorso vale anche per chi ha utilizzato il sistema Accedi con Apple su siti o app.
Configurazione dell’autenticazione a due fattori
L’ultima aggiunta al portachiavi iCloud di Apple è la possibilità di compilare automaticamente i codici di autenticazione a due fattori. Piuttosto che utilizzare uno strumento di terze parti dedicato alla 2FA, gli utenti possono fare affidamento direttamente ad apple, ed al suo sistema sicuro e affidabile integrato.
La generazione di un codice 2FA può essere un problema, ma è una delle migliori funzionalità per garantire sicurezza se gestita in modo appropriato.
Per configurare 2FA utilizzando il portachiavi iCloud su iOS e macOS:
- Apri lo strumento delle password
- Seleziona il login a cui stai aggiungendo 2FA
- Seleziona “Configura codice di verifica”
- Seleziona “Inserisci chiave di configurazione” se hai una stringa di testo
- Altrimenti scansiona il codice QR su iPhone o fai clic con il pulsante destro del mouse sul codice su Mac
- Inserisci la chiave sul sito web per verificare che sia stata impostata correttamente
Proprio come le password, la chiave 2FA apparirà sopra la tastiera sui siti web che sono stati adeguatamente codificati per questo sistema. In caso contrario, gli utenti dovranno accedere allo strumento Password per copiare e incollare manualmente il codice secondo necessità.
Disattivare portachiavi iCloud
Quando disattivi il portachiavi iCloud, la password, la passkey e le informazioni della carta di credito vengono archiviate localmente sul dispositivo. Per farlo, ti basterà andare su Impostazioni > [Il tuo nome] > iCloud > Password e Portachiavi, e disattivare la sincronizzazione.
Quando esci da iCloud su quel dispositivo mentre il portachiavi iCloud è attivato, ti viene chiesto se desideri conservare o eliminare le informazioni del portachiavi. Se scegli di conservare le informazioni, le password e le passkey vengono memorizzate in locale sul tuo dispositivo, ma non vengono eliminate o aggiornate quando apporti modifiche su altri dispositivi. Se non conservi le informazioni, le password e le passkey non saranno disponibili sul tuo dispositivo. Una copia crittografata dei dati del tuo portachiavi viene conservata nei server di iCloud. Se riattivi il portachiavi iCloud, le password e le passkey si sincronizzeranno di nuovo con il tuo dispositivo.
Quando disattivi il portachiavi iCloud o esci da iCloud sul dispositivo, non potrai accedere a nessuno dei tuoi gruppi di password condivise. Gli altri membri di tali gruppi potranno comunque accedere alle password e alle passkey che hai condiviso.