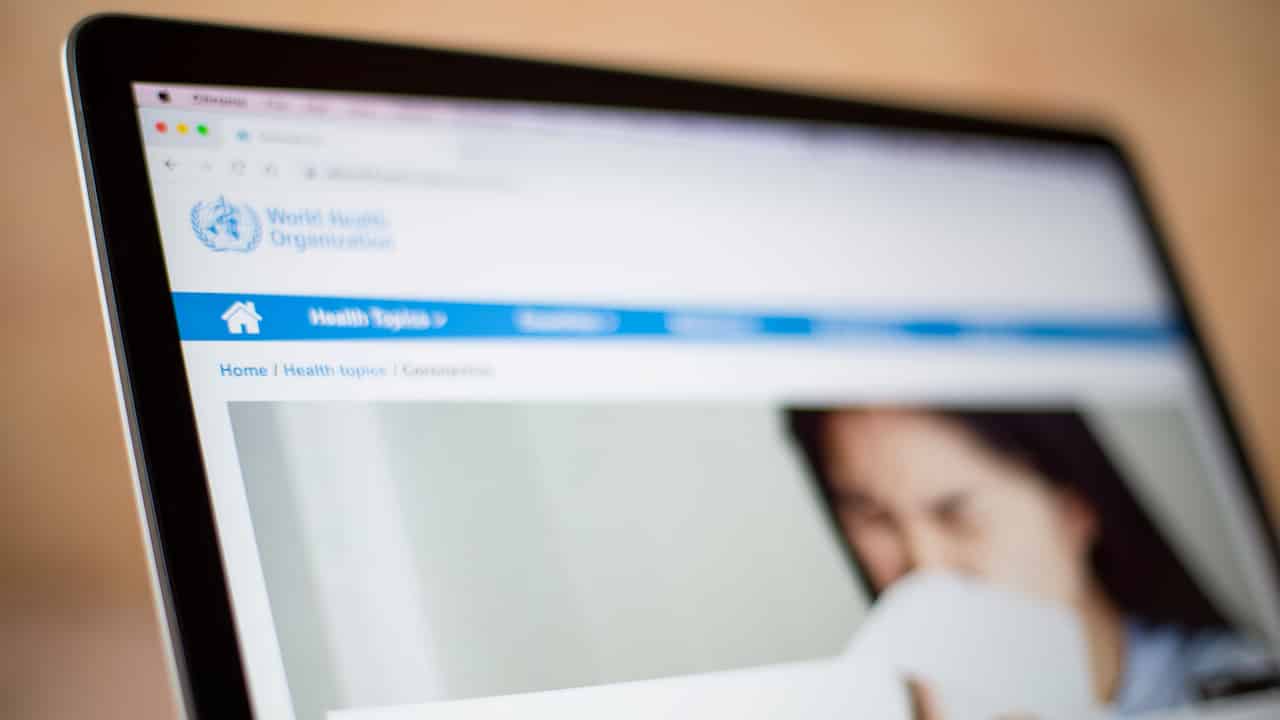
Con le modifiche al sistema operativo è diventato molto più difficile capire come cambiare il browser predefinito in Windows 11. E questo per gli utenti di Windows può rappresentare un problema.
Il problema inoltre si potrebbe ripresentare anche altri campi. L’azienda ha infatti impostato tutti i propri servizi come opzione predefinite.
E la modifica delle impostazioni non è così intuitiva e richiede una approfondita conoscenza delle Impostazioni. A differenza del precedente metodo che consentiva con un solo clic di modificare le impostazioni.
Ecco perchè abbiamo creato una guida per capire come cambiare il tuo browser predefinito da Edge ad un qualcosa di diverso.
Microsoft Edge
Microsoft Edge rappresenta sicuramente una grande evoluzione rispetto a Internet Explorer. Molto probabilmente a livello di prestazioni è molto vicino ad altri Browser. Ma si sa, le abitudini sono difficili da alterare e quindi sicuramente qualche utente vorrà cambiare il browser predefinito di Windows 11 e sostituirlo con il suo preferito.
Scegli il browser
Per prima cosa, dovrai scaricare il tuo browser preferito e che desideri utilizzare al posto di Edge.
Non esiste un browser migliore o peggiore. Quindi non abbiamo particolari consigli da darti.
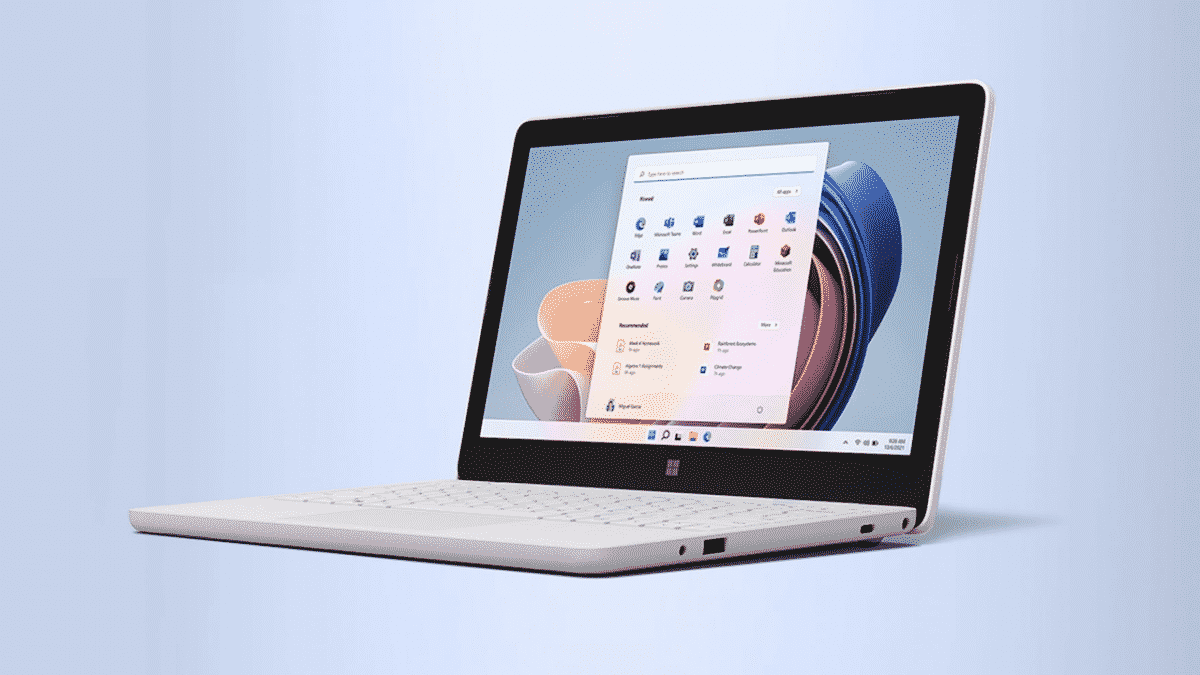
Come cambiare il browser predefinito di Windows 11
Ora che hai scaricato il tuo browser preferito, dovrai impostare il tuo predefinito in Windows 11. Ecco i passaggi da eseguire:
- Apri Impostazioni di Windows.
- Fai clic sull’opzione “App” nella barra laterale di sinistra.
- Seleziona l’opzione denominata “App predefinite”.
- Ora dovrai trovare e selezionare l’app del browser che desideri impostare come predefinito in Windows 11.
- Una volta selezionato il browser si aprirà una finestra che ti mostrerà tutti i tipi di file che il tuo nuovo browser predefinito può aprire se indicato come opzione preferita. Se non hai mai modificato le impostazioni predefinite prima, l’opzione selezionata sarà quasi sicuramente Microsoft Edge e dovrai dunque cambiarla.
- Scorri fino a raggiungere la sezione HTTPS e fai clic per cambiare l’applicazione predefinita da Microsoft Edge al tuo browser preferito.
- Microsoft ti chiederà per l’ultima volta di confermare la tua scelta. Clicca il tasto “Cambia comunque”.
Ripeti poi la procedura per tutti i tipi di file rimanenti che il tuo browser preferito può aprire.



