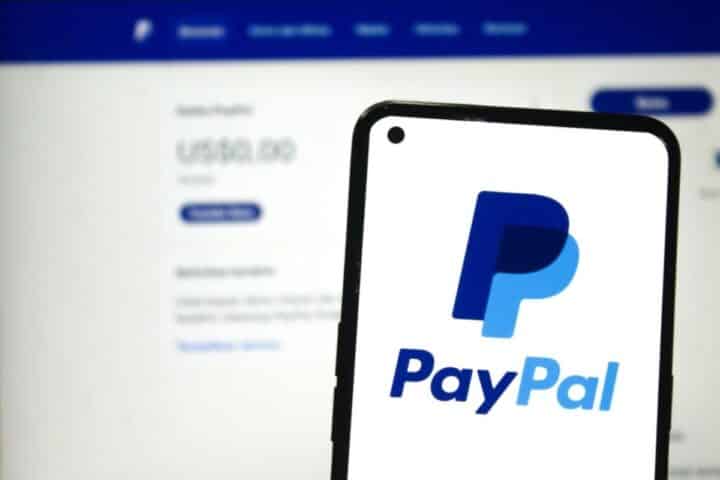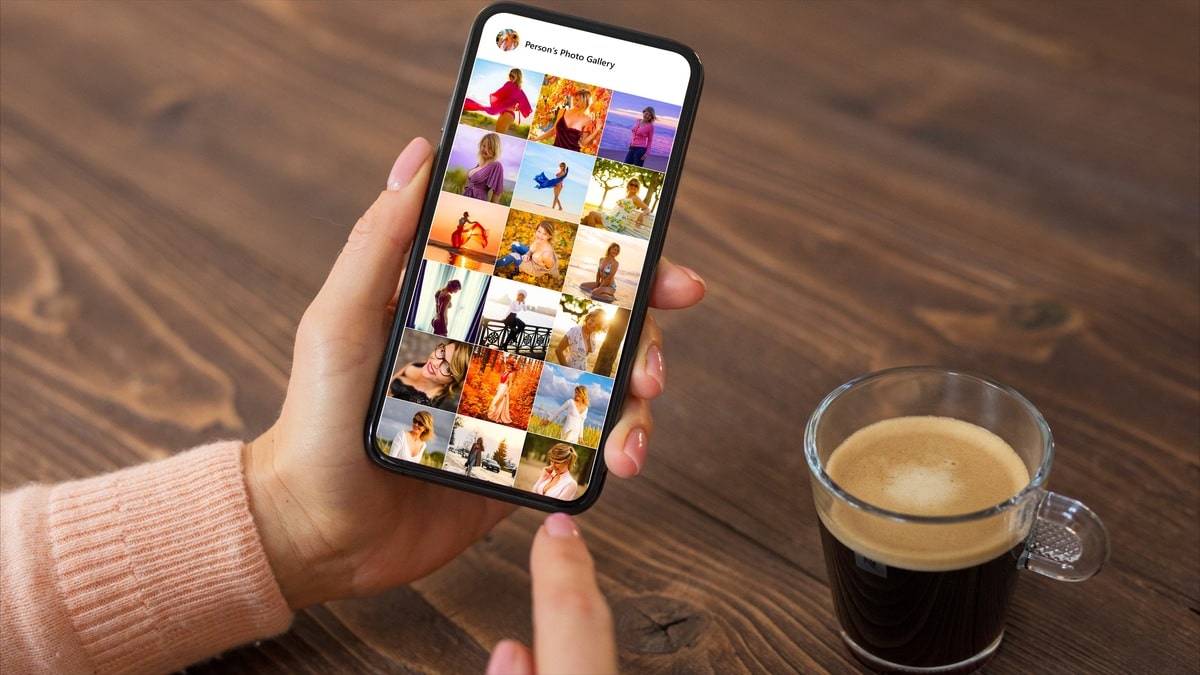
Lo spazio sull’iPhone non è mai abbastanza, un modo per ottenerne un po’ è quello di ridurre la dimensione dei file delle foto
Non importa quanto tu possa amare i tuoi prodotti Apple, anche i fan più accaniti possono essere frustrati dal loro spazio di archiviazione. A differenza di alcuni telefoni Android, il cui spazio di archiviazione può essere espanso con una scheda SD, un iPhone non può cambiare la sua memoria interna del dispositivo così facilmente.
Apple ha introdotto modelli di iPhone con più spazio di archiviazione negli ultimi anni, il che è stato un cambiamento gradito. L’azienda ha anche fatto funzionare bene gli iPhone con il cloud storage e ha persino introdotto la compatibilità con i dispositivi di archiviazione esterni con la sua app File.
Tuttavia, alcune persone sentono che non c’è mai abbastanza spazio. Una ragione è che molti di noi spesso prendono e condividono migliaia di foto. Aggiungi le fotocamere sempre più avanzate dell’iPhone, che potrebbero aumentare anche le dimensioni dei file, e puoi capire benissimo dove sta il problema.
A causa della natura di come usiamo i nostri iPhone, sei destinato a investire in soluzioni di cloud storage, come iCloud+, ad un certo punto. Oppure, potresti anche essere una di quelle rare persone che comprano dischi rigidi esterni solo per conservare le foto delle vacanze. Indipendentemente da ciò, questo non significa che non dovresti cercare di liberare un po’ di spazio sul tuo telefono.
Quindi, se sei pronto a riavere un po’ di spazio di archiviazione e forse qualche euro in più di soluzioni di archiviazione, ecco alcuni modi semplici e veloci per far occupare meno spazio alle foto sul tuo iPhone.
Indice

Riduci la qualità dell’immagine
Per molto tempo, mantenere alta la qualità delle foto è stato importante perché avrebbe aiutato meglio quando si portavano a farle stampare. Tuttavia, in questi giorni, non è così critico se mantieni sempre e solo le tue foto in forma digitale. Quindi, se stai cercando di ridurre le dimensioni dei tuoi file fotografici, ridurre la qualità è un buon modo per iniziare. Per ridurre la dimensione complessiva del file delle foto del tuo iPhone, puoi utilizzare l’impostazione Alta efficienza sulla fotocamera del tuo iPhone. Per fare ciò, vai su Impostazioni > Fotocamera > Formati. Ora scegli Alta efficienza. Successivamente, le tue foto verranno salvate come tipo di file HEIF (High-Efficiency Image File).
Rispetto a JPEG, l’HEIF è noto per utilizzare meno spazio di archiviazione senza compromettere la qualità dell’immagine. Tuttavia, tieni presente che a parte Apple e le macchine più recenti, le immagini HEIF non sono così compatibili con i dispositivi più vecchi. Per questo motivo, è possibile incontrare problemi con l’apertura di file HEIF su alcune piattaforme come Windows o Android.
Se sei preoccupato per la compatibilità HEIF, Apple ha introdotto le impostazioni per cambiare la fotocamera del tuo iPhone da HEIC a JPG, assicurandoti che qualsiasi foto che hai intenzione di trasferire sia in un formato compatibile. Tuttavia, se stai usando un dispositivo che non ha questa opzione, puoi anche usare uno dei tanti convertitori da HEIF a JPEG disponibili online, come FreeConvert.
Pulisci “eliminati di recente” nell’app Foto
Molte persone non si rendono conto che quando eliminano una foto sulla loro app Foto, quelle immagini non vengono rimosse immediatamente dai loro iPhone. In genere, l’iPhone mantiene foto e video appena eliminati in una cartella “Eliminati di recente” fino a 30 giorni.
Per le persone che hanno urgente bisogno di spazio di archiviazione, questa cartella può essere il motivo per cui lo spazio di archiviazione utilizzato del tuo iPhone non sta cambiando dopo una baldoria di cancellazione delle foto. Per sbarazzarti delle tue foto nell’album Eliminati di recente in modo permanente, ecco come fare:
- Sul tuo iPhone, avvia l’app Foto.
- Nella sezione inferiore dello schermo, tocca Album.
- In Utilità, tocca Eliminato di recente.
- Nell’angolo in alto a destra, tocca Seleziona.
- Selezionare le foto che si desidera eliminare.
- Tocca l’icona più o tre punti nell’angolo in basso a destra dello schermo > Elimina.
- (Facoltativo) Per eliminare tutte le foto contemporaneamente, tocca l’icona di più o tre punti nell’angolo in basso a destra dello schermo > Elimina tutto.
- Nel pop-up, tocca Elimina da questo iPhone per confermare la tua decisione.
- Se sei riluttante a eliminare alcune foto per sempre, puoi lasciarle nella cartella e l’app Foto le terrà fino a quando non sarà scaduto il limite di 30 giorni.

Comprimi le foto usando le app di messaggistica
Molte foto memorizzate sono uno dei motivi per cui le app stanno prosciugando i tuoi dati. Per questo motivo, molte app di messaggistica hanno strumenti integrati per comprimere le foto che le persone hanno condiviso, rendendo le loro dimensioni dei file più piccole per lo più senza compromettere l’esperienza di visualizzazione. Per esempio, ecco come farlo su WhatsApp:
- Sul tuo cellulare, avvia WhatsApp e apri una chat con un amico.
- Nell’angolo in basso a sinistra dello schermo, tocca l’icona +.
- Tocca Foto > seleziona la foto che desideri comprimere.
- Nella parte superiore dello schermo, tocca HD.
- Selezionare la qualità standard.
- Nell’angolo in basso a destra dello schermo, tocca l’icona Invia.
- Scarica la nuova foto ed elimina quella vecchia.
Se usi Messenger, ecco come comprimere le tue foto:
- Sulla tua app Messenger, apri una chat con un amico fidato.
- Nell’angolo in basso a sinistra dello schermo, tocca l’icona dell’immagine.
- Selezionare la foto che si desidera comprimere e premere Invia.
- Tocca la foto. Nell’angolo in alto a destra dello schermo, tocca l’icona del download o della freccia verso il basso.
Trasforma le foto Live in foto statiche
A volte, possiamo essere così portati via dallo scattare foto che ci mancano i momenti che stiamo catturando noi stessi. Per fortuna, Live Photo di Apple è progettato per aiutarci a rivivere quel momento con un breve video registrato e un suono che viene riprodotto quando tocchi e tieni premuto la foto. C’è un compromesso, però, in quanto il video e l’audio extra allegati alle foto possono intasare il tuo iPhone. Ecco come mantenere la tua foto Live preferita, mentre ti sbarazzi dell’audio e del video:
- Sul tuo iPhone, apri l’app Foto.
- Nella parte inferiore dello schermo, tocca Album.
- In Tipi di supporto, tocca Foto Live.
- Seleziona quale desideri eliminare.
- Nell’angolo in alto a destra, tocca l’icona più o tre punti.
- Tocca Duplica.
- Nel popup fornito, tocca Duplica come foto statica.
- Una volta che il duplicato statico appare nel tuo album, puoi eliminare le originali.
Poiché Live Photo è attiva per impostazione predefinita, potresti prendere in considerazione la possibilità di disattivare la funzione Live Photo per evitare che il tuo iPhone accumuli più spazio di archiviazione in futuro.

Rimuovi le foto duplicate
Per le persone che hanno difficoltà a ottenere lo scatto perfetto, la modalità Multiscatto è fondamentale. Infatti ti consente di scattare dozzine di foto in successione, rendendolo un ottimo strumento per scatti d’azione ad alta velocità come saltare in acqua durante una vacanza o documentare una partita sportiva.
Se hai disabilitato la funzione Live Photo come nelle istruzioni sopra, la fotocamera del tuo iPhone utilizzerà anche la modalità multiscatto per scattare 10 scatti quando usi la funzione timer per le foto. Come puoi immaginare, le immagini in questa modalità possono intasare il tuo spazio di archiviazione. Quindi, ecco come mantenere le foto che contano e abbandonare il resto.
- Sul tuo iPhone, apri l’app Foto.
- Nella parte inferiore dello schermo, tocca Album.
- In Tipi di file multimediale, tocca Sequenze.
- Seleziona l’immagine chiave che desideri visualizzare. Nell’angolo in alto a sinistra dello schermo, sarai in grado di vedere quante foto ci sono in questo specifico scatto.
- Nell’angolo in basso a destra dello schermo, tocca Seleziona.
- Scegli quali foto dal set fotografico vorresti conservare.
- Nell’angolo in alto a destra, tocca Fine.
- Nel popup, seleziona Mantieni solo X preferito.
Se c’è più di una foto carina nel tuo mucchio di scatti a raffica, puoi selezionare fino a tutte le foto che vuoi mantenere dal set.
Unisci foto duplicate
Nell’era pre-smartphone, molti di noi hanno trattato ogni clic della fotocamera come sacro. Ma in questi giorni, puoi farne quante e come vuoi, e cancellare le foto in seguito. Tranne che può ancora essere un problema quando ti dimentichi di eliminarle. Per fortuna, Apple ha introdotto una funzione che può aiutare a eliminare le foto duplicate direttamente dalla sua app Foto nativa.
Per essere considerato un duplicato, Apple indica che una foto può essere una copia esatta che non condivide le stesse informazioni sui metadati, o le foto che ritiene siano simili nell’aspetto, ma potrebbero avere una risoluzione o un formato diverso. Ecco come fare:
- Sul tuo iPhone, avvia l’app Foto.
- Nella parte inferiore dello schermo, tocca Album.
- In Utility, tocca Duplicati.
- Rivedi le foto dall’aspetto simile che l’app Foto ti ha presentato.
- Se vuoi selezionare la particolare foto che vuoi eliminare, tocca la foto e tocca l’icona del cestino nell’angolo in basso a destra dello schermo.
- Se non ti dispiace davvero quale foto rimane dopo l’unione, tocca Unisci accanto alla data della foto.
- Nel popup, conferma la tua decisione toccando Unisci X Copie esatte.
- Successivamente, l’app Foto manterrà una copia e l’altra foto verrà inviata alla cartella Eliminati di recente. Tuttavia, se la funzione Unisci non funziona per te, puoi scaricare un’app di terze parti per darti un maggiore controllo sull’elaborazione dell’eliminazione delle tue foto duplicate.
Disattiva l’HDR
High Dynamic Range (HDR) è una funzione progettata per aiutarti a scattare foto più dettagliate. Secondo Apple, l’HDR funziona scattando diverse foto successive con esposizioni variabili e combinandole per ottimizzare la foto finale. Inoltre, Apple accende automaticamente l’HDR quando le fotocamere dell’iPhone rilevano che la funzione sarà “più efficace”. Sfortunatamente, l’HDR non può essere disabilitato per i modelli di iPhone più recenti. Tuttavia, per i vecchi modelli di iPhone, come iPhone 12, 11, XS e XR, ecco come disattivare l’HDR automatico:
- Sul tuo iPhone, vai all’app Impostazioni.
- Scorri verso il basso e tocca Fotocamera.
- Disattiva Smart HDR.
Per i modelli di iPhone 12 e in poi, puoi anche disattivare la registrazione video HDR, che può farti risparmiare qualche GB di spazio di archiviazione se non sei grande sulla qualità video. Per fare questo, ecco come:
- Sul tuo iPhone, vai all’app Impostazioni.
- Tocca Fotocamera > Registra video.
- Accanto a HDR Video, disattiva il pulsante.
Una volta fatto questo, puoi ridurre efficacemente la dimensione del file video di circa 5 MB a 40 MB al minuto di video, a seconda della risoluzione. Con l’HDR disattivato, un minuto di 4K a 60 fps è stimato in 400 MB. D’altra parte, un minuto di 720 HD a 30 fps è il 10% di quello (40 MB). In alternativa, ci sono modi in cui puoi comprimere i video sul tuo iPhone che aiutano anche a ridurre i tuoi problemi di archiviazione complessivi.

Ottimizza lo spazio di archiviazione del tuo iPhone
Ottimizzando lo spazio di archiviazione del tuo iPhone, puoi ridurre la quantità di spazio sui file che le tue foto stanno utilizzando collettivamente nel tuo dispositivo. Sul tuo iPhone, puoi ottimizzare lo storage on-device e lo storage cloud. Per gli utenti iPhone con dispositivi che eseguono l’ultima versione del software iOS di Apple, l’azienda ha una funzione chiamata Raccomandato per te che può aiutare a identificare i dati, come i file di immagine, che potresti voler eliminare. Ecco come iniziare:
- Sul tuo iPhone, avvia l’app Impostazioni.
- Tocca Generale > Archiviazione iPhone.
- Quindi, scorri fino a Raccomandazioni e tocca Mostra tutto.
Spesso, questa sezione includerà l’opzione di rivedere le tue foto o i tuoi video, in cui elencherà i file più grandi in ordine decrescente. Dopo aver selezionato queste immagini o video, puoi toccare il pulsante di eliminazione nell’angolo in basso a destra dello schermo.
Se ti sorprendi con quel temuto pop-up a bassa memoria e scopri che anche il tuo account iCloud ha raggiunto il suo limite, non preoccuparti. Ecco come ottimizzare lo spazio di archiviazione sul tuo spazio di archiviazione iCloud:
- Sul tuo iPhone, avvia l’app Impostazioni.
- Nella parte superiore dello schermo, tocca il tuo nome.
- Tocca iCloud > Consigliato Per Te.
In alcuni casi, ti consiglierà di rivedere i tuoi file multimediali (foto e video), i file regolari, i backup inattivi e, naturalmente, l’aggiornamento del tuo spazio di archiviazione iCloud+.