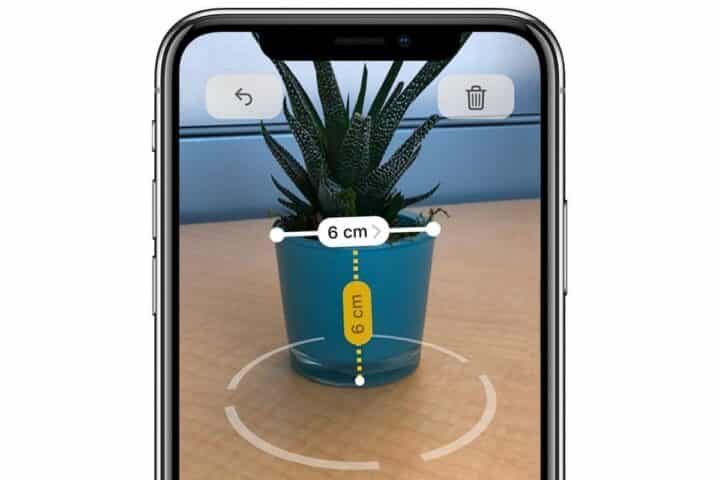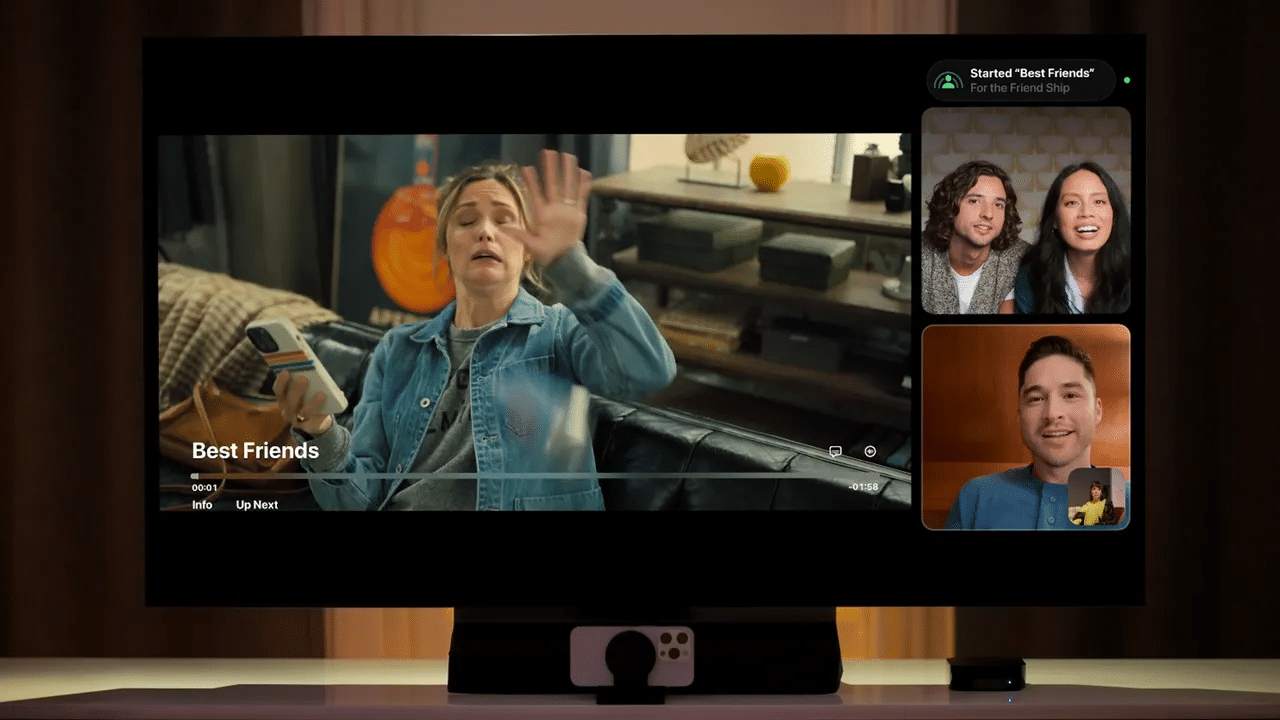
Se usi spesso iPhone e FaceTime per le videochiamate vorrai sapere che da ora puoi usufruire anche di Apple TV per uno schermo più grande
Che tu sia in un continente diverso o a soli 10 minuti di distanza, rimanere in contatto con amici e familiari non è mai stato così facile grazie alle videochiamate. FaceTime, in particolare, è uno dei mezzi preferiti tra le app di videochiamata, anche grazie alla popolarità di iPhone.
Solo durante la pandemia di COVID-19, oltre il 47% degli adulti statunitensi ha utilizzato FaceTime per rimanere in contatto con la famiglia e gli amici. La sua popolarità non sorprende certo considerando che l’app è user-friendly, già nativa per i dispositivi iOS (quindi non c’è bisogno di installare nient’altro) e viene fornita con funzionalità ingegnose come trasformare le telefonate regolari in videochiamate.
Tuttavia, FaceTime ha i suoi limiti, specialmente quando hai più partecipanti nella stanza con te. Cercare di avere una conversazione con l’altra persona sullo schermo può essere piuttosto frustrante dal momento che tutti voi dovete rientrare nel piccolo schermo del vostro iPhone. Certo, il tuo computer iPad o Mac potrebbe offrire uno schermo più grande, ma può comunque essere difficile adattarsi comodamente a tutti nell’inquadratura.
Fortunatamente, con l’arrivo di iOS 17 e tvOS 17, Apple ha portato FaceTime su uno schermo ancora più grande. Ora puoi goderti le chat di famiglia, le riunioni di lavoro e le serate di film virtuali sulla tua Apple TV 4k (2a generazione o successiva) per un’esperienza di visione molto più comoda e inclusiva.
Indice
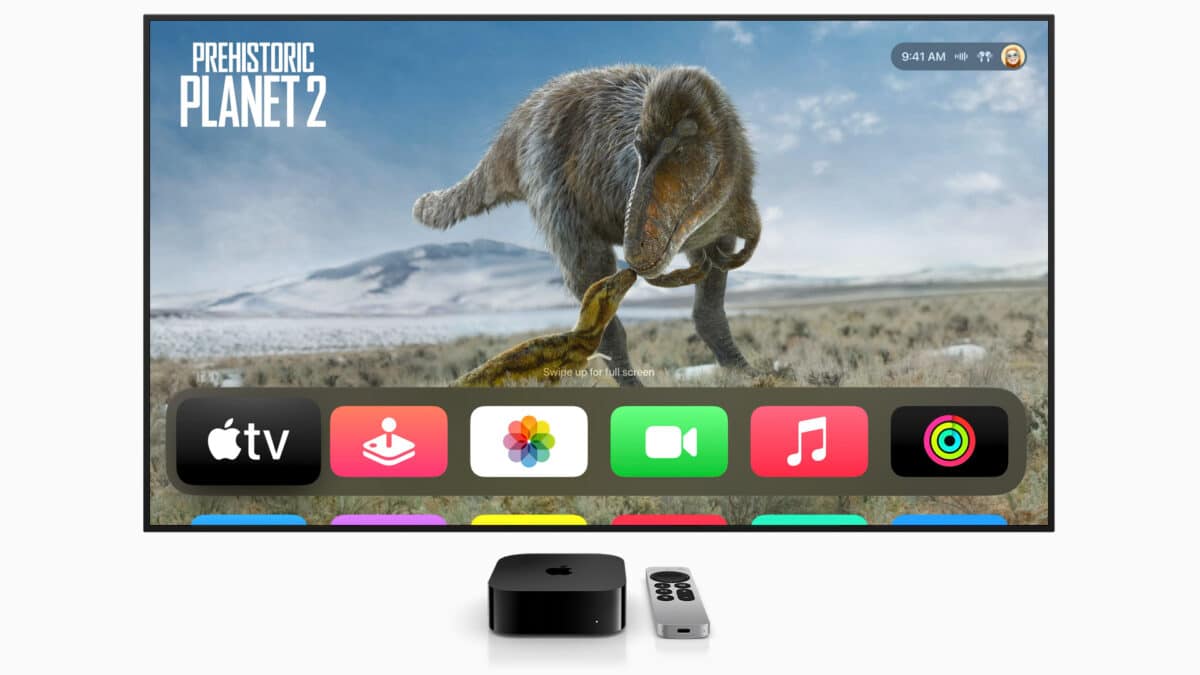
Configurazione preliminare del sistema
Affinché Apple TV funzioni con il tuo iPhone o iPad per le chiamate FaceTime, configura la funzione Continuity Camera come tale:
- Abilita FaceTime con ID Apple sul tuo iPhone o iPad se non l’hai già fatto.
- Vai su Impostazioni > FaceTime.
- Attiva su FaceTime.
- Sotto “Puoi essere raggiunto da FaceTime all’indirizzo”, tocca “Usa il tuo ID Apple per FaceTime”.
- Accedi con il tuo ID Apple.
- Aggiorna il tuo iPhone a iOS 17.
- Aggiorna la tua Apple TV 4k a tvOS 17.
- Sul tuo televisore, vai su Impostazioni > Sistema > Aggiornamenti software.
- Fare clic su Aggiorna software.
- Scarica tutti gli aggiornamenti disponibili.
- Assicurati di aver effettuato l’accesso ad Apple TV utilizzando il tuo ID Apple.
- Sul tuo iPhone, apri Impostazioni.
- Tocca il tuo nome in alto.
- Scorri verso il basso per vedere se la tua Apple TV è elencata.
- In caso contrario, aggiungi un nuovo profilo alla tua Apple TV. Sul tuo televisore, vai su Impostazioni > Utenti e account > Aggiungi nuovo utente e digita il tuo ID Apple per accedere.
- Avvia FaceTime sulla tua Apple TV 4k.
- Nella pagina Continuity Camera, fai clic sul tuo profilo dall’elenco degli utenti.
- Torna sul tuo iPhone o iPad, tocca il prompt della fotocamera di continuità.
- Selezionare Accetta.
- Ruota il tuo iPhone o iPad in modalità orizzontale e posiziona la fotocamera posteriore (per iPhone) o la fotocamera anteriore (per iPad) per affrontarti. In alternativa, premi Salta questo passaggio sul tuo dispositivo mobile.
Ora puoi effettuare una chiamata FaceTime utilizzando uno dei due metodi.
Metodo 1: Avvio delle chiamate FaceTime su Apple TV
Puoi effettuare chiamate FaceTime direttamente da Apple TV 4k. Segui questi passaggi per avviarne una:
- Apri FaceTime sulla tua TV.
- Sotto Utenti, tocca il tuo profilo. Questo invierà una notifica Continuity Camera sul tuo iPhone/iPad.
- Fai clic su Accetta sul tuo dispositivo mobile.
- Posiziona il tuo iPhone in modalità orizzontale con la fotocamera posteriore rivolta verso di te. Se stai usando un iPad, fai in modo che la fotocamera anteriore sia rivolta verso di te.
- (Facoltativo) Attiva la fase centrale, in modo che tu (e gli altri che si uniranno a te in seguito) rimarrai sempre nell’inquadratura anche se ti muovi.
- (Facoltativo) Attiva Ritratto se vuoi sfocare lo sfondo e fare in modo che la fotocamera si concentri su di te.
- (Facoltativo) Abilita Reazioni per utilizzare i gesti delle mani che creano animazioni (ad esempio, palloncini, pollici in su, cuori) sullo schermo.
- Nel pannello di sinistra della tua Apple TV, seleziona una persona dal tuo recente elenco di chiamate FaceTime. In alternativa, premi l’icona del segno più per scegliere più contatti e fai clic su FaceTime.
Una volta che il tuo contatto risponde, vedrai la sua immagine sul tuo televisore, mentre la tua immagine sarà mostrata in una finestra minimizzata in basso a destra.
Metodo 2: avviare le chiamate FaceTime su iPhone o iPad e mandarlo a Apple TV
Le chiamate FaceTime sul tuo dispositivo iOS possono anche essere trasferite alla tua Apple TV 4k. Questo vale sia che tu sia quello che ha fatto la chiamata o che ti sia capitato di rispondere. Ecco cosa devi fare per consegnare la chiamata dal tuo dispositivo mobile alla tua TV:
- Chiama il tuo contatto dall’app FaceTime sul tuo iPhone o iPad o prendi una chiamata FaceTime in arrivo.
- Quando l’avviso Sposta chiamata in TV appare sul tuo dispositivo mobile, seleziona Sposta per passare la chiamata alla tua Apple TV. In alternativa, tocca l’altoparlante durante la chiamata sul tuo iPhone/iPad e seleziona la tua Apple TV dall’elenco dei dispositivi disponibili.
- Metti il tuo dispositivo in modalità orizzontale e appoggialo davanti alla TV. Assicurati che la fotocamera posteriore del tuo iPhone o la fotocamera frontale dell’iPad punti dove ti trovi.
Dopo un breve conto alla rovescia, la chiamata apparirà sullo schermo del televisore.

Cosa puoi fare durante una chiamata FaceTime sulla tua Apple TV 4k
Durante una chiamata FaceTime sulla tua Apple TV 4k, hai accesso a vari controlli quasi simili a quelli che vedi sull’app mobile FaceTime. Per visualizzare questi controlli, basta premere l’anello clickpad sul tuo Siri Remote. Ecco come puoi usarli:
- Invita più contatti alla chiamata.
- Fare clic su Persone sulla barra di controllo in basso a sinistra dello schermo.
- Vai su Aggiungi persone.
- Scegli i contatti che desideri invitare.
- Premere su Aggiungi persone per procedere.
- Guarda i film insieme.
- Seleziona SharePlay dalla barra di controllo.
- Vai alla tua app preferita supportata da FaceTime.
- Scegli il film che vuoi guardare.
- Premi Play.
- Se richiesto, seleziona SharePlay.
- (Facoltativo) Modificare la modalità di visualizzazione di FaceTime durante la riproduzione del film. Premi il pulsante TV sul tuo Siri Remote. Quindi, fai clic sul pulsante Nascondi per rimuovere completamente la chiamata dallo schermo o il pulsante Layout per passare a una modalità di visualizzazione diversa (Vista diviso, Immagine in immagine, Schermo intero o Sposta).
- Disattiva il microfono.
- Premi l’opzione Mute dalla barra di controllo.
- Spegni la tua telecamera.
- Premere la fotocamera dalla barra di controllo.
- Termina la chiamata.
- Premi il pulsante Fine sulla barra di controllo.