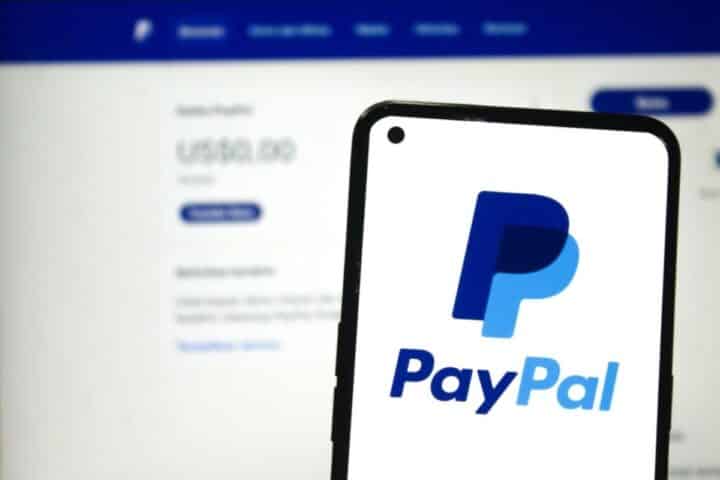Se il tuo telefono e il tuo computer sono entrambi prodotti Apple, usare lo strumento di trasferimento giusto per trasferire foto da iPhone a Mac può aumentare la tua produttività. Questo articolo ti spiegherà come importare foto da iPhone a Mac.
Come scaricare foto da iPhone a Mac è sia veloce che non compresso delle tue foto. Sappiamo tutti che l’efficiente e conveniente passare foto da iPhone a Mac è uno dei motivi importanti per utilizzare i dispositivi Apple per aumentare la produttività. Sia che tu voglia utilizzare il tuo Mac per eseguire il backup delle tue foto o utilizzare il tuo Mac per ulteriori modifiche, i quattro metodi per spostare foto da iPhone a Mac elencati in questo articolo ti aiuteranno sicuramente. Continuare a leggere.
Indice:
- Come trasferire foto da iPhone a Mac senza iTunes
- Come importare foto da iPhone a Mac con AirDrop
- Come scaricare foto da iPhone a Mac con iCloud
- Come spostare foto da iPhone a Mac con iTunes/Finder
Come trasferire foto da iPhone a Mac senza iTunes
in modo efficiente non è un compito facile. Non preoccuparti. Con AnyTrans puoi gestire queste foto in modo più semplice e veloce. Quindi AnyTrans è la scelta migliore, ti consiglio vivamente di scaricare AnyTrans. AnyTrans è uno strumento professionale di trasmissione e gestione dei dati. Puoi facilmente gestire queste foto, ad esempio, trasferirle sul tuo computer, o su un altro dispositivo, ecc. Le seguenti sono le caratteristiche di AnyTrans:
- Puoi trasferire rapidamente le foto da iPhone a Mac senza iTunes/ Finder. Tutte le tue foto verranno archiviate in categorie come Live Photos, Selfie e altro.
- Puoi trasferire liberamente foto da PC a iPhone o da Android/iPhone a iPhone, scaricare foto da iCloud, persino trasferire foto tra iCloud e unire due ID Apple.
- Puoi facilmente visualizzare in anteprima tutte le tue foto sul tuo Mac, trovare rapidamente l’immagine che stai cercando, eliminare le foto non necessarie per liberare spazio sul tuo iPhone.
- AnyTrans non solo può convertire automaticamente HEIC in JPG, ma anche esportare tutte le foto live come GIF o video MP4/M4V.
Si prega di fare riferimento ai seguenti passaggi per utilizzare AnyTrans per trasferire foto da iPhone a Mac senza iTunes:
Step 1. Apri AnyTrans sul tuo computer. Collega il tuo dispositivo iOS al computer con un cavo USB. Per impostazione predefinita, AnyTrans rileverà automaticamente il tuo dispositivo iOS.
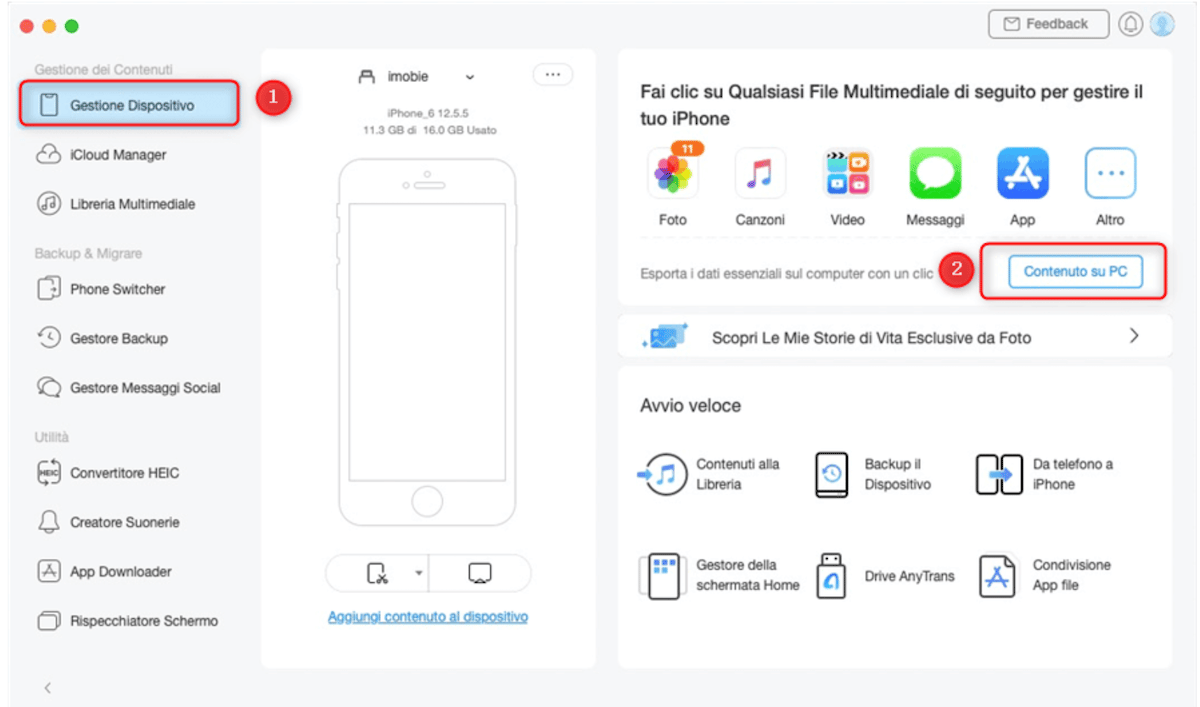
Step 2. Dopo aver fatto clic sull’opzione Foto, vedrai l’opzione Le mie foto. Al termine del processo di caricamento, verranno visualizzate le foto a destra dell’icona Le mie foto. Se mostra vuoto in questa icona, indica che non ci sono foto nel dispositivo.
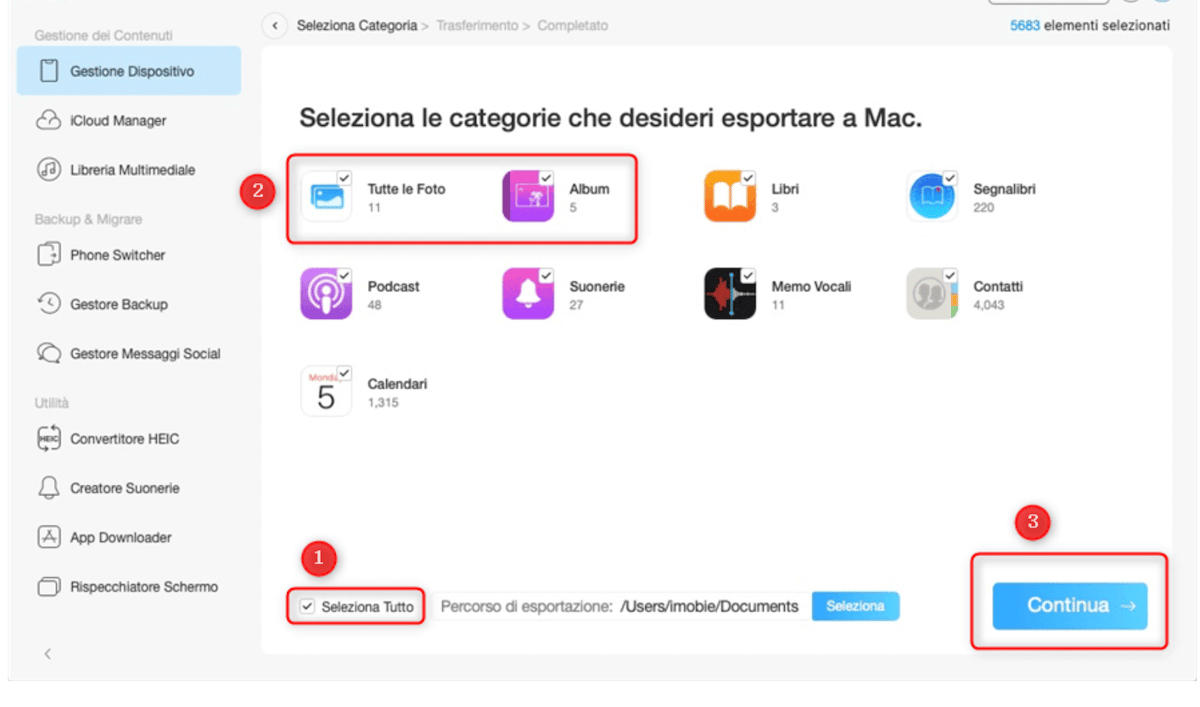
Step 3. Scegli le foto che vuoi trasferire. Fare clic sul pulsante Al PC. Seleziona il percorso di esportazione sul computer. Fatta eccezione per il trasferimento di foto sul computer, puoi anche trasferire foto tra dispositivi facendo clic sul pulsante Sul Dispositovo. Se desideri eliminare le foto indesiderate, fai clic sul pulsante Elimina. Se AnyTrans non carica correttamente le tue foto, aggiorna la pagina facendo clic sul pulsante Ricarica. Una volta completato il processo di trasferimento, vedrai la pagina Trasferimento completato.
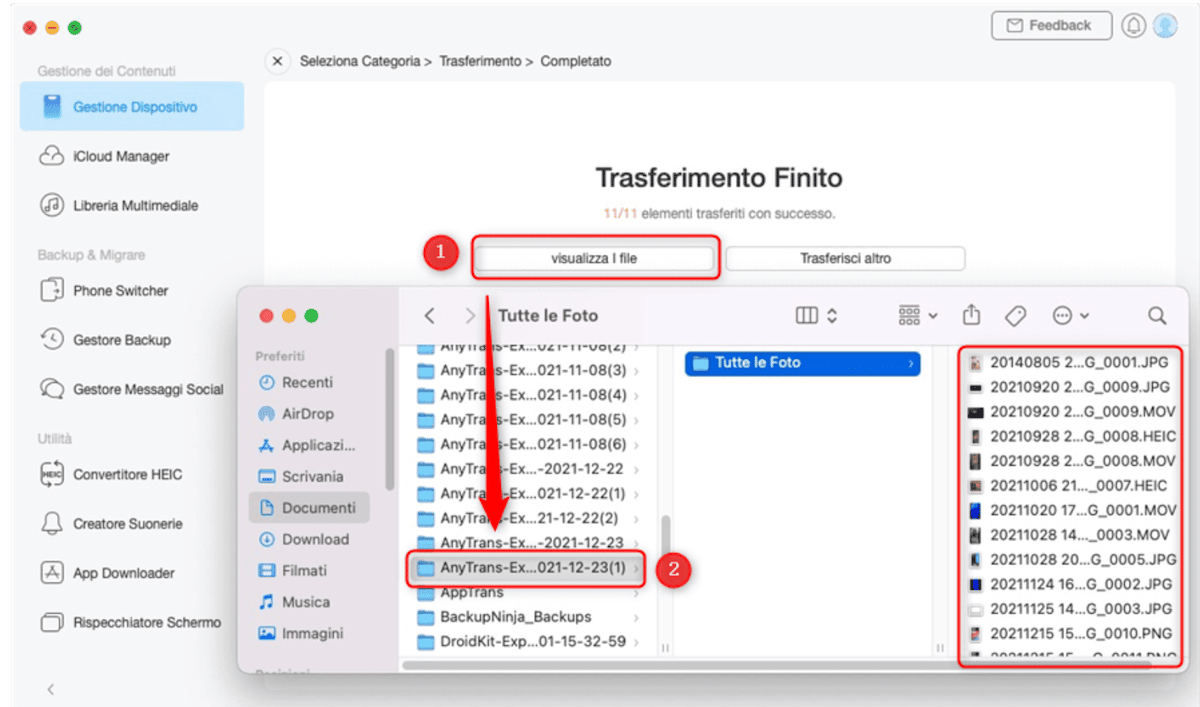
Come importare foto da iPhone a Mac con AirDrop
Per migliorare l’esperienza del prodotto dell’utente, AirDrop di Apple può aiutare gli utenti a condividere in modo efficiente foto, documenti, ecc. con i dispositivi Apple vicini. Prima di utilizzare AirDrop, è necessario verificare che il Wi-Fi e il Bluetooth di entrambi i dispositivi siano attivi. Ad esempio, il tuo iPhone e Mac devono essere nelle vicinanze e nel raggio di portata di Wi-Fi e Bluetooth. Dopo aver effettuato i preparativi di cui sopra, puoi utilizzare i seguenti passaggi per utilizzare AirDrop.
Per iniziare, apri l’app Foto e tocca Condividi. Quindi tocca AirDrop e continua a toccare l’avatar dell’utente nella parte superiore dello schermo per inviarlo al dispositivo che desideri condividere.
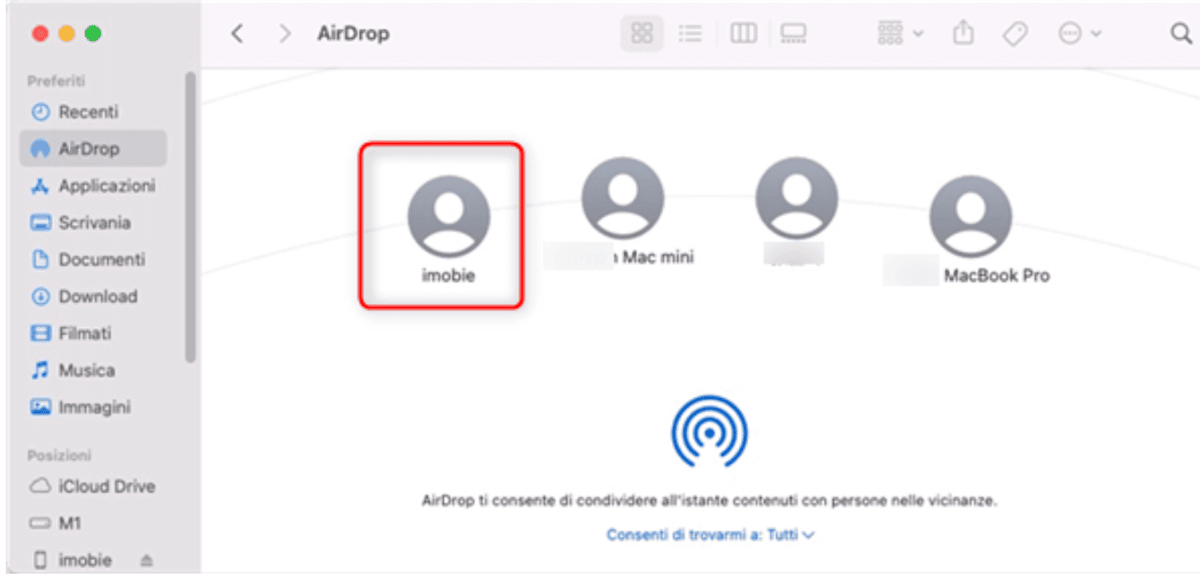
Come scaricare foto da iPhone a Mac con iCloud
iCloud è molto popolare come strumento di archiviazione cloud. Se hai l’abitudine di fare il backup delle foto su iCloud, anche scaricare foto da iPhone a Mac con iCloud è abbastanza facile. Devi solo aprire il sito Web ufficiale di iCloud con il tuo Mac e accedere al tuo iCloud con il tuo Apple ID. Trova la foto che desideri scaricare e fai clic su Scarica.
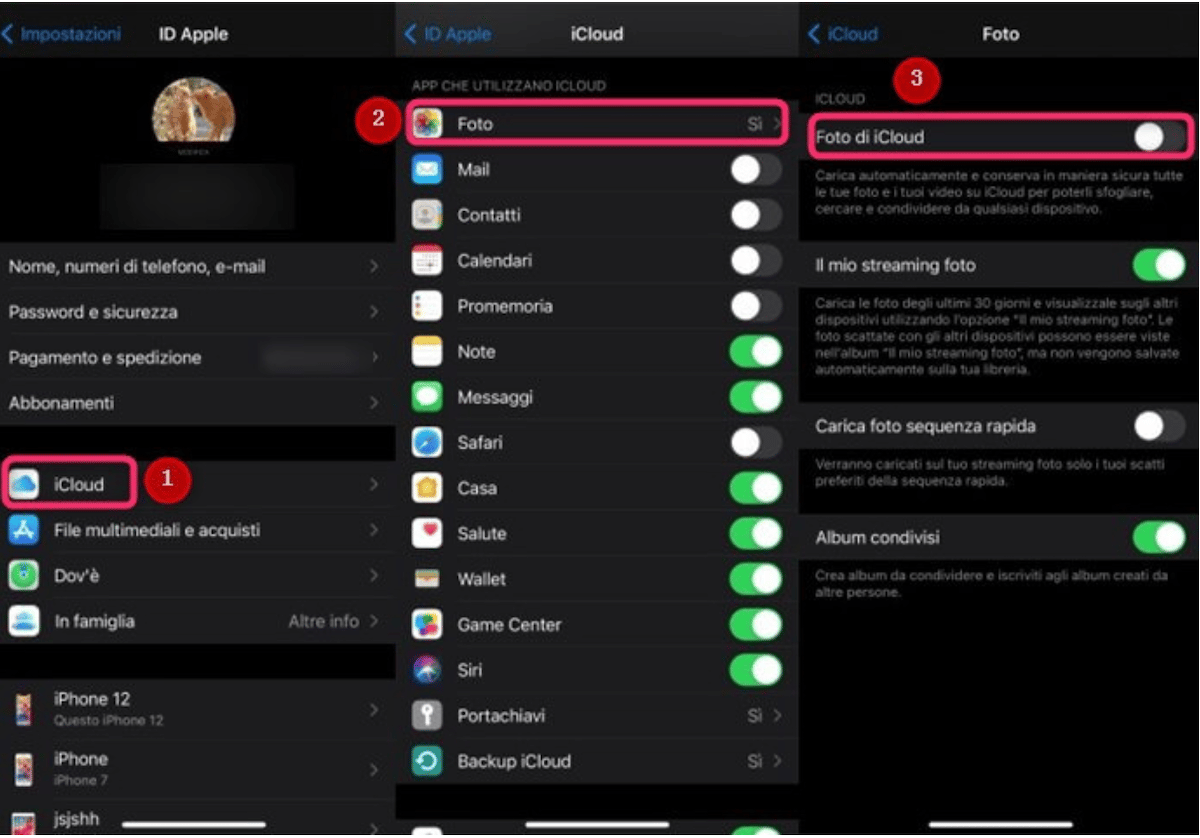
Come spostare foto da iPhone a Mac con iTunes/Finder
iTunes/Finder è uno strumento ufficiale di trasferimento dati lanciato da Apple. iTunes/Finder può aiutarti direttamente a trasferire video da iPhone a Mac o trasferire foto da iPhone a Mac. A differenza di iCloud, non è necessario caricare e fare il backup delle foto. Se vuoi trasferire foto da iPhone a Mac con cavo, fai riferimento ai seguenti passaggi.
Nota: per macOS Catalina o versioni successive, utilizza Finder. Per le versioni precedenti a macOS Catalina, utilizza iTunes.
- Passaggio 1. Collega il tuo iPhone al Mac con un cavo USB. Apri iTunes o Finder sul tuo Mac. Quindi fai clic sul nome del tuo iPhone dalla barra laterale.
- Passaggio 2. Quindi seleziona l’immagine e fai clic su “Sincronizza immagine”.
- Passaggio 3. Seleziona le immagini che desideri sincronizzare sul tuo Mac, seleziona le caselle accanto ad esse e fai clic su “Sincronizza”.
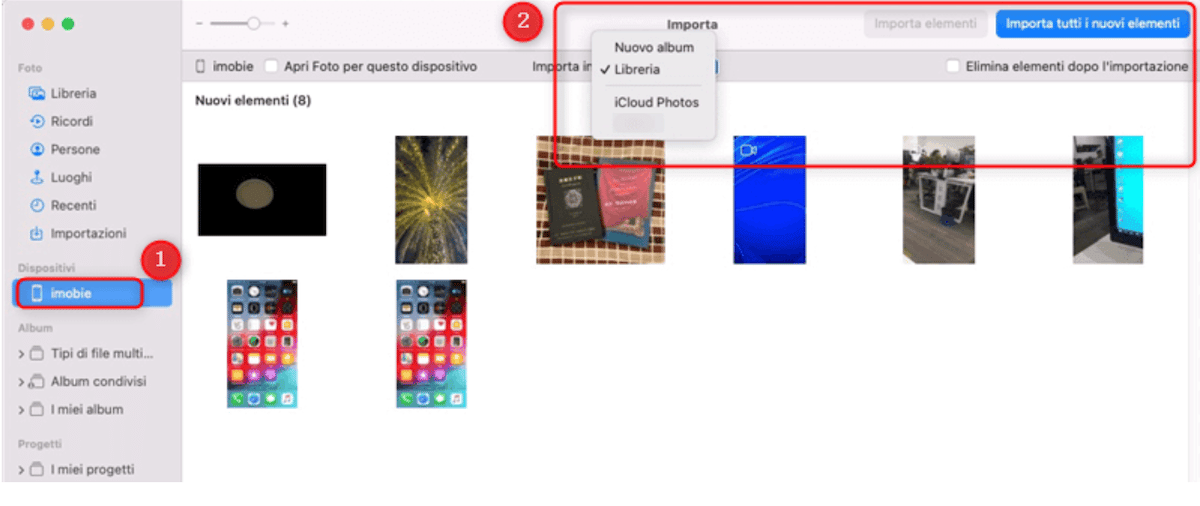
La conclusione
Sulla base della descrizione di cui sopra, ogni metodo può aiutarti efficacemente a trasferire foto da iPhone a Mac. Dopo aver analizzato i vantaggi e gli svantaggi di ciascun metodo, non è difficile scoprire che iTunes/Finder può aiutarti a trasferire rapidamente i dati, AirDrop può aiutarti a sincronizzare le foto sui dispositivi vicini e iCloud può aiutarti a scaricare le foto di backup. Ma AnyTrans può aiutarti a trasferire le foto e tutte le foto verranno archiviate per categoria. Usa AnyTrans per gestire le tue foto in modo efficiente. Scaricalo ora!