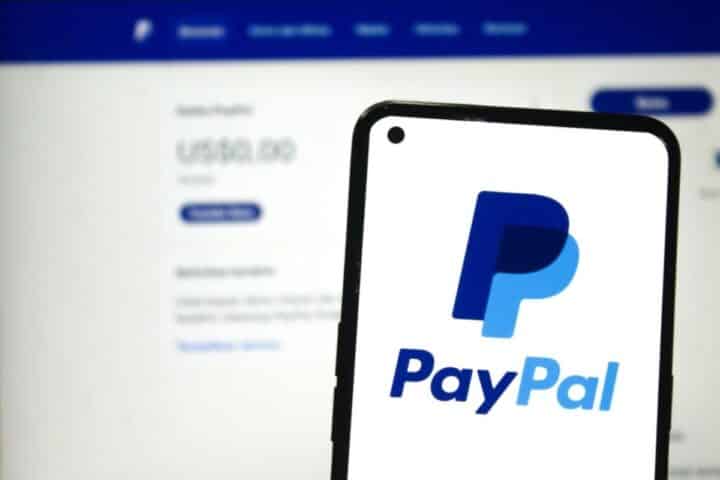L’altro giorno ho fatto un giro al Genius Bar dell’Apple Store di Orio al Serio. La missione una sola: scoprire i segreti di iOS. E’ un trip che mi viene ogni tanto e per altro è una cosa che può fare chiunque prenotando un incontro one to one.
Fulvio, gentilissimo, mi ha guidato in diverse funzioni che magari già conoscete, ma che è sempre utile ripassare. Questa è una delle missioni di Mr Gadget: approfondire la conoscenza dei prodotti che maneggiamo. Non importa quale sia il più bello o il più performante, quello che conta è che abbiamo nelle mani oggetti con possibilità infinite di cui sfruttiamo una percentuale ridottissima di funzioni.
Oggi cerchiamo di scoprirne qualcuna in più.
Avvia una presentazione di foto direttamente dallo standby su iPad
Comincio con qualcosa di elementare e forse un po’ banale. Se avete un iPad, direttamente dallo standby potete cliccare sull’icona accanto allo slide di sblocco e attivare una presentazione immagini che trasforma il vostro iPad in una cornice digitale. Elementare? Ok, andiamo alla prossima
Nascondi anteprima SMS e notifiche varie sullo schermo
Per gli utenti evoluti è scontato, per quelli “normali” un po’ meno. Le notifiche di iOS sono molto utili, ma spesso possono creare qualche imbarazzo, soprattutto quando appare oltre al nome di chi scrive anche l’anteprima del messaggio. In Impostazioni, Notifiche, trovate un interruttore per la funzione “mostra anteprima”. Disattivatelo per evitare il prossimo litigio in casa per un messaggio galeotto. Nella stessa zona potete ad esempio disattivare tutti i badge che preferite non far apparire, ad esempio per whatsapp o per i message. Quando arriva il messaggio, il telefono non fa nulla.
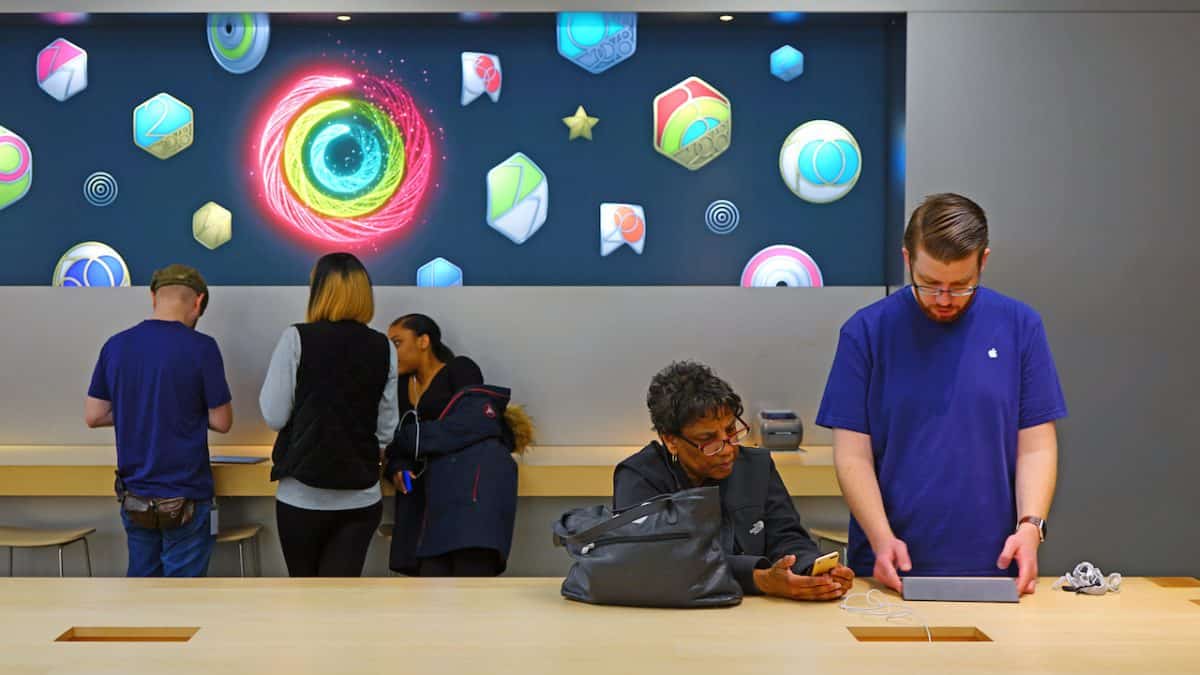
Navigazione privata su Safari
Ho amato il modo in cui il Genius Fulvio ha introdotto il tema. “metti che hai un solo iPad per casa e decidi di fare un regalo alla persona che vive con te. Poi vuoi evitare che lei dalla cronologia possa accorgersi che le hai fatto un regalo”. Lo puoi fare, attivando la navigazione privata. Impostazioni, safari, navigazione privata. Lo sapevamo già, ma gli utenti di youporn ringraziano per la splendida scusa da accampare.
Scorciatoie sulla tastiera iPad
Sapete di sicuro che premendo su alcune lettere e tenendo premuto vi sarà possibile accedere ad alcune scorciatoie, ma sapevate che potete trovare scorciatoie anche sul punto di domanda e sul punto esclamativo? Tenendo premuto su quei simboli potete accedere all’apostrofo premendo il punto esclamativo e alle virgolette premendo il punto di domanda.
Scorciatoie digitando indirizzi internet o scrivendo email
Sulla tastiera di iPad e iPhone è formattata l’estensione .com che appare automaticamente quando si digita un indirizzo internet. Tenendo premuto il tasto .com troverete altre estensioni. La stessa cosa accade quando scrivete un indirizzo email con il client di posta. Appare automaticamente la chiocciola, ma tenendo premuto il punto potete scegliere una delle diverse estensioni web tra .com, .eu, .it e via così.
Creazione di scorciatoie personalizzate sulla tastiera
Volete scrivere sulla tastiera KZ e vedere apparire: “ciao, come stai? oggi preferisco non parlare con nessuno perché sono nel pieno di una crisi mistica?” Basta andare su impostazioni, generali, tastiera, aggiungi abbreviazione e potete costruire tutte le combinazioni del mondo. Certo, poi dovete ricordarvi gli abbinamenti, ma vi assicuro che è comodissimo.
Mail su iPad: come visualizzare l’elenco delle email
Quando impugnate in verticale il vostro iPad potete visualizzare l’elenco delle vostre email semplicemente facendo uno slide dal bordo del tablet verso il centro. Riapparirà la colonna di elenco con tutti i messaggi ricevuti. Uno slide in senso inverso lo farà sparire.
Visualizzare le bozze email in un click
Quando siete nell’applicazione email potete visualizzare tutte le bozze di messaggio che avete in precedenza memorizzato tenendo premuto a lungo il pulsante “nuovo messaggio”. Un click prolungato farà apparire tutti i vostri messaggi bozza, sempre che ce ne siano!
Sdoppiamento tastiera iPad
Sapevate che per dividere la tastiera di iPad in due e rendere la digitazione più semplice impugnando l’iPad ad esempio da sdraiati, basta far scorrere due dita verso l’esterno sulla tastiera?!?
Ritorno in cima alla schermata facendo doppio tap su orologio
Quando state leggendo una email molto lunga, una pagina web molto profonda o scorrendo una lista di foto molto ricca, potete in qualunque momento tornare in cima cliccando due volte sull’orologio. iPad o iPhone torneranno al top di pagina, lista, testo, etc etc.
Avviso led per le telefonate
Una funzione utile in molteplici occasioni: non volete suoneria o vibrazione, ma non volete perdere chiamate? Siete in spazi molto rumorosi e non volete comunque perdere conversazioni? potete usare questa funzione pensata per l’accessibilità del prodotto in caso di disabilità. In Impostazioni, generali, accessibilità, trovate LED FLASH PER AVVISI. Attivate la funzione e il flash del telefono lampeggerà quando arrivano chiamate.
Opzione non disturbare
Se volete in un colpo solo eliminare tutte le notifiche del vostro iPad o iPhone, basta attivare l’opzione non disturbare nella sezione impostazioni. Potete anche programmare la funzione, ad esempio per silenziare di notte le chiamate e gli avvisi. In impostazioni, notifiche, trovate una sezione dedicata. potete decidere un orario in cui il telefono non vi darà disturbo e potete anche assegnare eccezioni, ad esempio potete ricevere le chiamate e gli avvisi dai contatti preferiti oppure scegliere di far attivare la suoneria se le chiamate sono ripetute.

I reminders “geo-localizzati” di SIRI
Potete dire a SIRI: quando torno a casa ricordami di aprire la finestra. Già che ci siete chiedetegli anche di ricordarvi che senza le chiavi non potrete entrare in casa. Lo potete fare, però, solo se prima avete creato una scheda nei contatti con tutti i vostri dati, compresi gli indirizzi che volete memorizzare, verosimilmente quello di casa e quello del lavoro. Quindi dovete andare in impostazioni, generali, siri e alla voce “le mie info” dovete abbinare quella scheda contatto che avete creato. In quel modo siri imparerà quali sono gli indirizzi a cui fate riferimento quando dite “quando arrivo in ufficio, ricordami di mandare il capo a quel paese”.
Streaming foto: la condivisione multipla contemporanea
Con iOS6 e con Mountain Lion potete creare streaming foto personalizzati, significa che potete inviare in un colpo solo una fotografia ad un gruppo selezionato di persone, ad esempio un gruppo di colleghi a cui volete far vedere le immagini di un evento o un gruppo di amici a cui volete inoltrare la vostra ultima impresa. Cliccate su immagini, streaming foto, sul simbolo “+” e a quel punto potete inviare tutte le persone che vorrete. Una nota: ricordate di disattivare l’opzione “sito web pubblico” o tutti vedranno le vostre foto.
Vi aggiungo anche qualche opzione un po’ geek, di quelle che non utilizzerete tutti i giorni ma che vi possono far sembrare dei super maxi iper esperti di cose tecnologiche. Fate finta di averle scoperte da soli.
Regolazione della velocità del tasto home
Con il tasto home si fanno molte cose. Si attiva la ricerca partendo dalla home, si controllano le apps aperte cliccando due volte, si attiva siri tenendo premuto, insomma è un po’ il cuore dell’operatività del telefono. Ecco perché può essere importante regolare la velocità per avere tutto il tempo, ad esempio, di fare un doppio tap. Basta andare su impostazioni, generali, accessibilità, velocità clic su home. Sembra una stupidata, ma è buona cosa per evitare esaurimenti nervosi indesiderati.
Creazione di restrizioni sulle applicazioni
Potreste avere un unico iPad o un iPhone che spesso finisce nelle mani di vostro figlio e magari volete evitare che pasticci su alcune applicazioni. Potete farlo con quello che è un vero e proprio parental control: andate su Impostazioni, generali, restrizioni e troverete il modo per bloccare l’accesso ad alcune applicazioni, oppure limitare alcune attività come l’acquisto di nuove applicazioni, l’invio di status twitter e facebook, l’accesso alle partite multigiocatore del game center, insomma evitare che altri pasticcino con il vostro device. E’ più utile di quanto sembri, soprattutto se vi chiamate Enrico Mentana e lasciate il vostro telefono con un account twitter sul tavolo del ristorante.
Cancellazione totale dei contenuti in caso di furto
Non rischiate di essere tra quelli che avrebbero voluto saperne di più prima del furto del proprio iPhone. Potete difendere il vostro apparato con un codice, decidendo voi se iPhone e/o iPad lo devono chiedere subito. Una volta stabilito di attivare il codice di protezione, potete fare in modo che cancelli tutto il contenuto del vostro apparato, se il codice stesso viene sbagliato per dieci volte. Questa funzione è altamente raccomandata, attivatela prima possibile. Potete per altro chiedere al vostro iPhone di esigere il codice ogni 5 minuti, ogni ora o ogni 4 ore, per cui l’opzione non è invasiva, ma molto utile.
Assegnare un avviso standard agli eventi
Spesso vi trovate a memorizzare un evento in calendario e poi ad aggiungere un avviso, quasi sempre con lo stesso anticipo, di un quarto d’ora, piuttosto che di un’ora. Potete scegliere di evitare questo passaggio, standardizzando gli allarmi. In impostazioni, posta contatti calendario, trovate l’opzione “tempi di avviso default”. Potete scegliere per qualunque tipo di evento un tempo di avviso diverso. Comodissimo.
E voi, quale funzione nascosta usate sul vostro iPhone/iPad? Scrivetela qui.