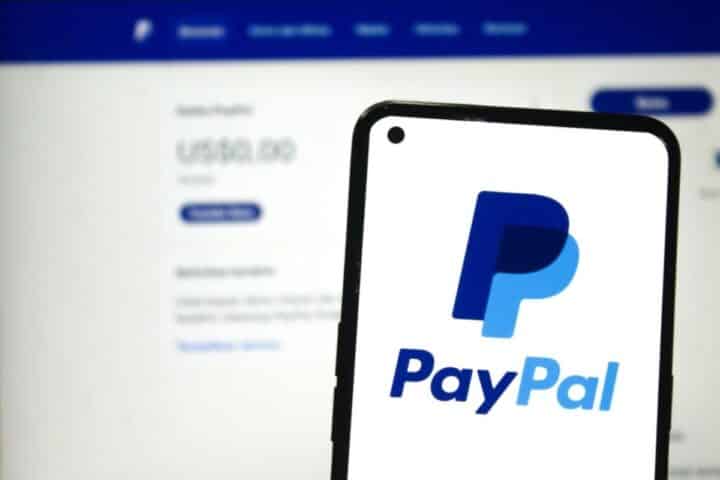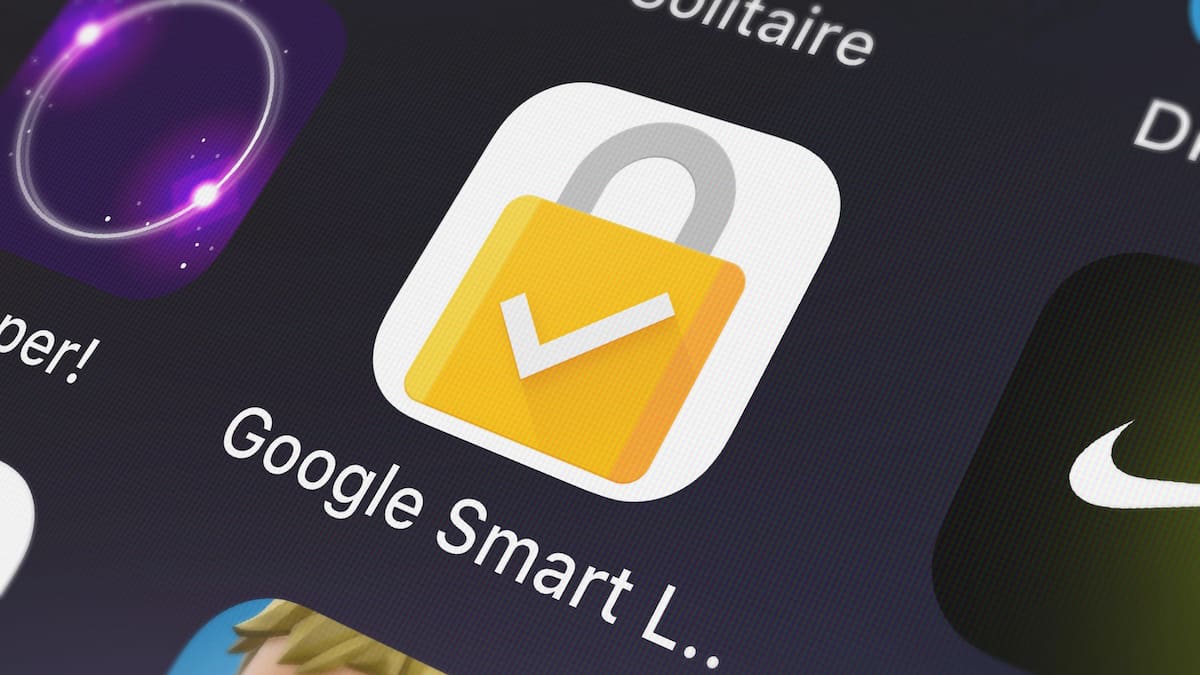
Per chi usa Android, c’è un modo pratico per proteggere il proprio smartphone, senza dover usare ogni volta la password o lo sblocco con l’impronta digitale, viene offerto da Google Smart Lock.
La sicurezza dello smartphone è fondamentale, usare un codice di accesso è indispensabile, per proteggere le informazioni sensibili che sono moemorizzate nel cellulare, ma utilizzando Google Smart Lock potrai evitare l’obbligo di sbloccare il telefono ogni volta che lo usi.
Smart Lock è una funzionalità di android che ti consente di accedere ai tuoi dispositivi in maniera molto più rapida, nel caso in cui ritieni che la sicurezza non sia a rischio: è possibile stabilire una serie di condizioni, che verosimilmente corrispondono a momenti in cui il telefono non corre alcun rischio.
Se sei a casa, probabilmente non vorrai inserire il tuo passcode ogni volta che prendi il telefono. Con google smart lock potrai disattivare l’accesso con pasword, e riattivarlo facilmente quando sarai in pubblico.
Come funziona Google Smart Lock?
Google Smart Lock ti aiuta a stabilire in quali condizioni il telefono può rimanere sbloccato, evitando di dover inserire tutte le volte il proprio codice personale o di dover utilizzare lo sblocco attraverso l’uso dell’impronta digitale. Google Smart Lock offre molteplici opzioni, che si possono attivare e disattivare a proprio piacimento con pochi click.
Rilevamento sul corpo
Google Smart Lock è in grado di capire quando il telefono rimane sempre in contatto con il suo proprietario, quando lo si mette in tasca oppure in borsa: si può scegliere di mantenere il telefono sbloccato quando rimane in prossimità del nostro corpo.
A condizione che tu abbia già inserito il PIN o il passcode una volta prima di rimetterlo in tasca o in borsa, Google Smart Lock non ti richiederà di inserirlo di nuovo quando lo estrarrai nuovamente. E’ il metodo più rischioso e probabilmente quello meno consigliabile, perché garantisce meno precisione rispetto ad altri metodi di “unlock”.
Se è vero che è facile che quando il telefono viene inserito in tasca, sia il suo proprietario ad estrarlo ed usarlo, lo stesso non si può invece dire di una borsa o di uno zaino. Sconsigliamo di usare questo tipo di sblocco per avere la massima sicurezza.
Dispositivi affidabili
Google Smart Lock può essere usato anche tenendo conto dei dispositivi bluetooth a cui si è collegati: se ad esempio si usa uno smartwatch, l’idea è che fino a che lo smartphone rimane collegato all’orologio, significa che è vicino al suo proprietario e quindi può essere sbloccato senza codice.
Questa opzione ti consente di selezionare i dispositivi Bluetooth di cui ti fidi. Così quando il telefono sarà connesso a questi dispositivi, non sarà necessario inserire il codice per sbloccarlo: oltre allo smartwatch, ha senso usare questa soluzione quando lo smartphone è collegato all’auto, ai propri auricolari o magari ad un altoparlante dentro casa.
Luoghi attendibili
Questa opzione dell’app Google Smart Lock di Android tiene invece conto del luogo in cui ci si trova: verosimilmente, se ci si trova a casa, è sempre sicuro mantenere lo smartphone sbloccato, perché saremo solo noi ad usarlo.
In questo caso con google Smart Lock potrai selezionare luoghi di cui ti fidi. Quando sarai in quei posti non dovrai inserire il tuo passcode, opzione che riteniamo sicura in casa e pochi altri luoghi: anche in ufficio potrebbe essere rischiosa, a seconda della condizione in cui si lavora. Non useremmo una soluzione di questo tipo in una zona openspace.
Come configurare Google Smart Lock sul tuo dispositivo Android
È facile configurare e utilizzare Google Smart Lock sul tuo dispositivo Android e richiede come prerequisito solo che tu abbia già impostato una password o un altro blocco schermo sul tuo dispositivo. Per cofnfiugrarlo segui questi passaggi:
- Vai alle impostazioni del tuo dispositivo.
- Vai a Sicurezza.
- Seleziona Impostazioni avanzate.
- Scegli Smart Lock.
- Inserisci il tuo passcode o un altro blocco schermo.
- Scegli Rilevamento sul corpo, Luoghi attendibili o Dispositivi attendibili.
- Segui le istruzioni sullo schermo.
Come funziona Google Smart Lock su un Chromebook
Google Smart Lock funziona in modo leggermente diverso sui Chromebook e ti consente di sbloccarlo semplicemente collegandoti al tuo dispositivo Android. Dovrai accedere al tuo account Google su entrambi i dispositivi e avere Chrome OS 71 o versioni successive e Android 5.1 Lollipop o versioni successive.
Dopo aver effettuato l’accesso e aver effettuato l’aggiornamento, segui questi passaggi:
- Vai alle Impostazioni di Chromebook.
- Seleziona “Dispositivi connessi”.
- Accanto al tuo dispositivo Android, seleziona “Configura”.
- Seleziona il tuo dispositivo Android e fai clic su “Accetta e continua”.
- Inserisci la tua password.
- Torna poi alla sezione “Dispositivi connessi”
- Seleziona il tuo dispositivo Android.
- Seleziona Smart Lock, quindi fai clic su “Sblocca dispositivo” e accedi al tuo account.
- Una volta ricevuto il messaggio di conferma sul telefono, scegli le opzioni che desideri attivare in “abilitato“.
- Segui le ulteriori istruzioni per completare la configurazione.
I rischi di Google Smart Lock
L’utilizzo di Google Smart Lock può rappresentare un rischio per la sicurezza in determinate situazioni. Va bene se hai impostato la tua casa come luogo attendibile e ci sei solo tu o la tua famiglia a casa. Tuttavia, il rilevamento sul corpo e i dispositivi attendibili potrebbero consentire ad altri di accedere al tuo telefono sbloccato.
Come togliere il Google Smart Lock?
Capire come disattivare Google Smart Lock è molto semplice: bisogna fare un percorso inverso rispetto a quello dell’attivazione, passando per le impostazioni di sicurezza.
- Vai alle impostazioni del tuo dispositivo.
- Vai a Sicurezza.
- Seleziona Impostazioni avanzate.
- Scegli Smart Lock.
- Inserisci il tuo passcode o un altro blocco schermo.
- Scegli Rilevamento sul corpo, Luoghi attendibili o Dispositivi attendibili.
- Nelle singole sezioni disattiva l’opzione, seguendo le istruzioni sullo schermo.
Google Smart Lock è un’opzione molto comoda e può contribuire a semplificare l’utilizzo di Android, pur mantenendo un livello di sicurezza elevato. Siamo spesso inclini a non utilizzare una password sul nostro cellulare, ma è consigliabile farlo anche perché in questo modo si possono utilizzare alcune funzioni avanzate come la compilazione automatica di Android, che è in grado di salvare i nomi utente e le password dei molteplici servizi a cui noi accediamo.
Come faccio a vedere le password salvate su Android?
Per poter diversificare le password, ma non trovarsi mai in difficoltà quando è il momento di accedere ad un’area riservata o un servizio protetto, è utile attivare la compilazione automatica di Android.
Per farlo, bisogna seguire questi passi:
- Accedere a impostazioni
- Scegliere la voce Google
- Scegliere compilazione automatica
- Cliccare su compilazione automatica
- Cliccare sul pulsante per attivare il servizio
Una volta fatti questi passaggi, sarà possibile salvare tutte le password che verranno utilizzate per i servizi online, per sapere come visualizzare le password salvate su Android basta seguire i passi successivi.
- Accedere a impostazioni
- Scegliere la voce Google
- Scegliere compilazione automatica
- Cliccare su compilazione automatica
- Cliccare sul pulsante per attivare il servizio
- Cliccare su Password
A questo punto, apparirà la lista delle password memorizzate, che potranno essere visualizzate cliccando sul servizio corrispondente. Per poter accedere alla password, sarà necessario inserire il codice di sicurezza o usare l’impronta digitale memorizzata.